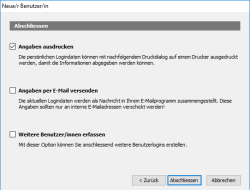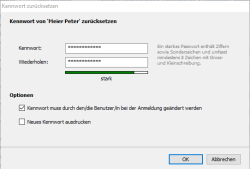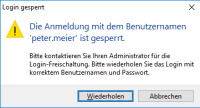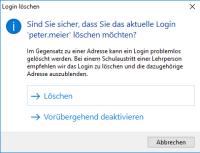Inhaltsverzeichnis
Benutzer erstellen und verwalten
Spätestens ab zwanzig Benutzern lohnt es sich meist, die Benutzerangaben zu importieren, anstatt sie von Hand zu erfassen. Hier erfahren Sie deshalb, welche Möglichkeiten die Importfunktion bietet. Natürlich bekommen Sie hier auch das ganze Instrumentarium für die Benutzerverwaltung: vom manuellen Erstellen über Sperren und Löschen von Benutzerlogins bis zum Ändern von Kennwörtern.
Benutzer erstellen
Für das erste Anlegen aller Benutzer einer Schule bietet der automatische Import meist Vorteile. Wie der funktioniert, lesen Sie unter Benutzer importieren.
Um Logins für einzelne neue Lehrpersonen zu erstellen, ist die manuelle Variante meist schneller. Und so geht es:
- Ins Modul 'Benutzer' wechseln und den Befehl 'Neuer Benutzer' ausführen. Im Fenster mit den Lizenzinformationen auf 'Weiter' klicken
- Ist die Adresse des neuen Benutzers schon im Modul 'Adressen' vorhanden, wählen Sie die Option 'Existierende Adresse für den Benutzer verwenden'. Sonst haben Sie die Möglichkeit über die Option 'Neuen Benutzer erfassen' (und 'Weiter') einige Adressinformationen einzugeben.
- Im nächsten Dialogfeld können Sie den Benutzernamen verändern (Standard ist vorname.nachname). Die Beschreibung ist optional. Achten Sie darauf, dass die Option 'Login aktiviert, damit Anmeldung möglich ist' mit einem Häkchen versehen ist, damit eine Anmeldung später überhaupt möglich ist
- Als nächstes setzten Sie ein Kennwort (evtl. für alle Benutzer das gleiche) für das neue Benutzerlogin. Der Benutzer muss nach der ersten Anmeldung für sich ein neues Passwort setzen.
- In den nächsten beiden Dialogfenstern setzen Sie die Berechtigungen für den neuen Benutzer (siehe dazu Berechtigungskombinationen)
- Das abschliessende Dialogfenster bietet ihnen zwei Varianten zur Weitergabe der eben festgelegten Logininformationen. Gehen Sie sorgsam mit Logindaten um, da sie den Zugang zu sensiblen Daten ermöglichen.
![]() WICHTIG: Benutzerlogins können nur für Personen des Lehrerkollegiums oder des Schulbetriebs erstellt werden. Vermeiden Sie, wenn immer möglich das Einrichten eines Benutzerlogins für Personen, deren Adresse noch nicht erfasst ist. Führen Sie zuerst einen Lehrpersonenimport durch (inklusive der neuen Adresse) und erstellen Sie erst dann das entsprechende Login.
WICHTIG: Benutzerlogins können nur für Personen des Lehrerkollegiums oder des Schulbetriebs erstellt werden. Vermeiden Sie, wenn immer möglich das Einrichten eines Benutzerlogins für Personen, deren Adresse noch nicht erfasst ist. Führen Sie zuerst einen Lehrpersonenimport durch (inklusive der neuen Adresse) und erstellen Sie erst dann das entsprechende Login.
![]() HINTERGRUND: Wenn Sie eine Adresse während des Erstellvorgangs eines Benutzerlogins erfassen, vergibt LehrerOffice für die neue Adresse selbst einen Schlüssel, der nicht demjenigen der Schulverwaltung bzw. der Importdatei entspricht. Dadurch gehen aber alle Vorteile des Adressimports verloren, die da sind: Automatische Aktualisierung des Lehrerdatensatzes und automatische Zuteilung der Klassenlehrperson. Beim nächsten Lehrpersonenimport wird stattdessen ein neuer Datensatz für diese Lehrperson erstellt, der aber nicht mit dem entsprechenden Benutzerlogin verknüpft ist.
HINTERGRUND: Wenn Sie eine Adresse während des Erstellvorgangs eines Benutzerlogins erfassen, vergibt LehrerOffice für die neue Adresse selbst einen Schlüssel, der nicht demjenigen der Schulverwaltung bzw. der Importdatei entspricht. Dadurch gehen aber alle Vorteile des Adressimports verloren, die da sind: Automatische Aktualisierung des Lehrerdatensatzes und automatische Zuteilung der Klassenlehrperson. Beim nächsten Lehrpersonenimport wird stattdessen ein neuer Datensatz für diese Lehrperson erstellt, der aber nicht mit dem entsprechenden Benutzerlogin verknüpft ist.
Kennwörter ändern und zurücksetzen
Der Administrator hat keine Möglichkeit, das Kennwort eines Benutzers herauszufinden. Falls eine Lehrperson ihr Kennwort vergessen hat, besteht also die einzige Lösung darin, diesem Benutzer ein neues Kennwort zu setzen.
- Ins Modul 'Benutzer' wechseln und den betreffenden auswählen
- Über das Menü 'Benutzer' den Befehl 'Kennwort zurücksetzen' ausführen
- Im erscheinenden Dialogfenster das neue Kennwort eintragen und im zweiten Feld bestätigen. Aktivieren Sie die Funktion, dass das Kennwort nach der ersten Anmeldung geändert werden muss.
Logins deaktivieren
Damit ein Benutzer vorübergehend keinen Zugriff auf die Datenbank haben kann, können Sie sein Login deaktivieren:
- Ins Modul 'Benutzer' wechseln und den entsprechenden Benutzer auswählen
- Oben den Befehl 'Deaktivieren' ausführen – der deaktivierte Benutzer erscheint in der Tabellenansicht nun kursiv mit der Angabe „durch Admin deaktiviert“ in der Spalte 'Status'
- Um ein Login wieder freizugeben, muss zuerst die Option 'Auch deaktivierte Benutzer/innen auflisten' über der Tabellenansicht im Modul 'Benutzer' aktiviert werden. Danach wählen Sie den deaktivieren Benutzer aus und führen oben den Befehl 'Login aktivieren' aus.
![]() WICHTIG: Ein deaktivierter Benutzer belegt immer noch ein Login, weshalb für ihn immer noch eine Lizenz nötig ist. Erst beim Löschen eines Benutzers wird die Lizenz frei.
WICHTIG: Ein deaktivierter Benutzer belegt immer noch ein Login, weshalb für ihn immer noch eine Lizenz nötig ist. Erst beim Löschen eines Benutzers wird die Lizenz frei.
Benutzer löschen
Wenn ein Benutzerlogin auch künftig nicht mehr gebraucht wird, sollten Sie dieses löschen. Dadurch wird eine Zusatzlizenz wieder frei.
- Ins Modul 'Benutzer' wechseln und den entsprechenden Benutzer auswählen
- Den Befehl 'Löschen' ausführen und im Dialogfenster bestätigen.
![]() WICHTIG: Das Löschen eines Benutzerlogins ist relativ unbedenklich. Dadurch wird an der zugehörigen Adresse und deren Fach- oder Klassenzuordnung nichts verändert. Es wird also auch später möglich sein, Zeugnisse der entsprechenden Klassen nachzudrucken. Die Adresse kann im gleichnamigen Modul ausgeblendet werden (diese sollte nicht gelöscht werden).
WICHTIG: Das Löschen eines Benutzerlogins ist relativ unbedenklich. Dadurch wird an der zugehörigen Adresse und deren Fach- oder Klassenzuordnung nichts verändert. Es wird also auch später möglich sein, Zeugnisse der entsprechenden Klassen nachzudrucken. Die Adresse kann im gleichnamigen Modul ausgeblendet werden (diese sollte nicht gelöscht werden).
Benutzer importieren
Variante 1: Liste Adressimport
|
Grundsätzlich können Sie dieselbe Liste für den Benutzerimport verwenden, wie Sie schon für den Adressimport einsetzten. Möglicherweise möchten Sie aber nicht für alle Personen in dieser Liste einen Benutzer anlegen, weil nicht alle auf die Datenbank zugreifen müssen oder Sie nicht genügend Lizenzen für alle haben. Passen Sie die Liste also vorgängig an. In der Tabelle rechts finden Sie einen Anhaltspunkt, welche Daten in einer Benutzerliste, die für den Import geeignet ist, vorhanden sein können. Nur Pflichtfelder brauchen zwingend eine Zuordnung. Möchten Sie allen Benutzern das gleiche Kennwort setzen, fügen Sie der Importliste eine Spalte mit der entsprechenden Angabe hinzu. Sind Ihre Benutzerdaten in einer Excelliste, wählen Sie die ganze aus und kopieren Sie sie in die Zwischenablage, bevor Sie folgende Arbeitsschritte durchführen:
|
|
Variante 2: Importdatei aus dem Modul 'Adressen' erstellen
Der Benutzerimport kann auch über das Modul 'Adressen' geschehen. Bei dieser Variante muss am Schluss allen Benutzern ein Initialpasswort gesetzt werden, dass nach erstmaliger Anmeldung des Benutzers geändert werden muss. Um die Importdatei vorzubereiten, führen Sie folgende Schritte aus:
- In LehrerOffice das Modul 'Adressen' aufrufen
- Die Kategorie 'Lehrpersonen' selektieren und im Register 'Adressen' '(Alle Funktionen)' markieren
- Im Menü 'Adresse' den Befehl 'Exportieren' ausführen
- 'Adressen der Lehrpersonen (als Textdatei)' auswählen und dem Assistenten weiter folgen
Die Importdatei ist nun vorbereitet und der Benutzerimport kann erfolgen.
- In LehrerOffice ins Modul 'Benutzer' wechseln und im Menü 'Benutzer' den Befehl 'Importieren' ausführen
- Im Dialogfenster die Art der Vorlage auswählen (bei einer 'Exportdatei' im nächsten Dialogfenster deren Standort auf dem System angeben) und 'Weiter' befehlen
Der Import wird nun durchgeführt, jetzt fehlt noch das Initialpasswort. Setzen Sie im Modul 'Benutzer' das Häklein um alle Lehrpersonen aufzurufen und führen danach den Befehl 'Kennwort zurücksetzen' aus. Geben Sie für alle Lehrpersonen ein Initialkennwort vor. Achten Sie darauf, dass das Häklein bei 'Kennwort muss durch den/die Benutzer/in bei der Anmeldung geändert werden' gesetzt ist. Das Passwort des Administrators kann auf diese Weise nicht geändert werden.
![]() WICHTIG: Erfassen bzw. importieren Sie die Lehrpersonen im Modul 'Adressen', bevor Sie an den Benutzerimport herangehen. Benutzer brauchen zwingend eine Zuordnung zu einer Adresse, ansonsten werden Sie nicht erstellt.
WICHTIG: Erfassen bzw. importieren Sie die Lehrpersonen im Modul 'Adressen', bevor Sie an den Benutzerimport herangehen. Benutzer brauchen zwingend eine Zuordnung zu einer Adresse, ansonsten werden Sie nicht erstellt.
Single Sign-on
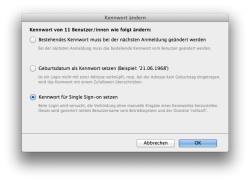
Um die Kennworteinstellungen für Single Sign-on einzurichten, ordnen Sie beim Benutzerimport kein Kennwort zu. Haben die Benutzer bereits ein Kennwort, können Sie es nachträglich ändern, indem Sie in das Modul 'Benutzer' wechseln, bei allen Benutzern ein Häkchen setzen, für die diese Funktion aktiviert werden soll, und über das Menü 'Benutzer' 'Kennwörter ändern' befehlen. Im nun erscheinenden Dialogfenster wechseln Sie zur Option 'Kennwort für Single Sign-on setzen' und bestätigen mit 'OK'. Beachten Sie bitte, dass diese Benutzer eine neue Verbindungsdatei (.lhd) benötigen, in der diese Form der Anmeldung gespeichert ist. Greift das Programm auf eine (1) zentral abgespeicherte Verbindungsdatei zu, so können Sie diese Anpassung für Single Sign-on auch direkt in der Verbindungsdatei vornehmen. Öffnen Sie dazu die Verbindungsdatei mit einem Texteditor und überschreiben Sie in der Zeile 'SingleSignOn=' den Wert 'false' mit 'true'. Speichern Sie die Änderung und schliessen Sie den Texteditor wieder.