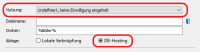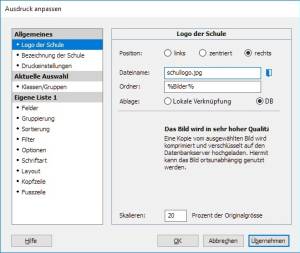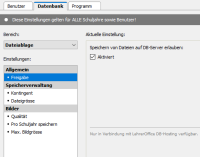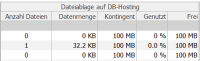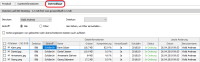Inhaltsverzeichnis
Bilder und Logo hochladen
Ab der Version 2015.1 von LehrerOffice Desktop können die Fotos der SchülerInnen sowie das Schullogo nun direkt auf dem DB-Hosting abgelegt werden. Dadurch sind diese Daten ebenfalls ortsunabhängig nutzbar.
![]() Voraussetzungen: Die Möglichkeit Bilder auf das Hosting hochzuladen setzt ein DB-Hosting, LehrerOffice Desktop (ab Version 2015.1) und eine aktivierte Dateiablage durch den Administrator der Datenbank voraus.
Wenn Sie sich auf dem „gestrigen Stand“ an der Datenbank anmelden, können keine Bilder hochgeladen werden.
Voraussetzungen: Die Möglichkeit Bilder auf das Hosting hochzuladen setzt ein DB-Hosting, LehrerOffice Desktop (ab Version 2015.1) und eine aktivierte Dateiablage durch den Administrator der Datenbank voraus.
Wenn Sie sich auf dem „gestrigen Stand“ an der Datenbank anmelden, können keine Bilder hochgeladen werden.
Fotos hochladen
Um ein Foto eines Schülers auf dem Hosting abzulegen, gehen Sie wie folgt vor:
- Den Arbeitsbereich 'Organisieren' auswählen
- Im Modul 'Schülerdaten' die gewünschte Klasse oder Gruppe aufrufen (Abb 1)
- Doppelklick auf den gewünschten Schüler
- Im Register 'Foto' mit dem gelben Ordnersymbol ein Foto auswählen (Abb 2)
- In der Auswahlliste 'Nutzung' wird festgelegt, ob eine Einwilligung zur Veröffentlichung vorliegt (Abb 3)
- Die Auswahl 'DB_Hosting' aktivieren und mit 'OK' bestätigen (Abb 3)
- Das Bild wird nun gemäss den Einstellungen (Qualität und Bildgrösse) hoch geladen
Logo hochladen
Um das Schullogo abzulegen, so dass es in der Kopfzeile der Druckausgaben erscheint, gehen Sie wie folgt vor (nur auf aktuellem Stand, nicht aber auf 'Stand gestern' möglich):
- Den Arbeitsbereich 'Organisieren' auswählen
- Im Modul 'Schülerdaten' eine beliebige Klasse oder Gruppe aufrufen
- Ins Register 'Druckausgaben' wechseln
- Die Auswahlliste 'Was' auf eine Druckausgabe mit Logo in der Kopfzeile umstellen, z. B. 'Eigene Liste 1'
- Den Befehl 'Ausdruck anpassen' ausführen
- Im erschienenen Dialogfenster den Punkt 'Logo der Schule' anklicken
- Auf das blaue Ordnersymbol klicken, um den Pfad auszuwählen, unter welchem das Logo lokal abgelegt ist
- Unter 'Ablage' den Punkt 'DB' wählen, um das Logo direkt aufs Hosting zu laden
- Falls das Logo nicht in der Originalgrösse erscheinen soll, im Eingabefeld 'Skalieren' die gewünschte Skalierung in Prozent angeben
- Den Dialog mit 'OK' abschliessen
![]() TIPP: Wenn auf einer Datenbank mehrere Schuleinheiten vorhanden sind und eine Schuleinheit ausgewählt ist, kann beim Einbinden des Logos per Option ausgewählt werden, ob es sich um eine allgemeine Einstellung der Schule handelt, oder ob das Logo nur für die ausgewählte Schuleinheit eingebunden werden soll.
TIPP: Wenn auf einer Datenbank mehrere Schuleinheiten vorhanden sind und eine Schuleinheit ausgewählt ist, kann beim Einbinden des Logos per Option ausgewählt werden, ob es sich um eine allgemeine Einstellung der Schule handelt, oder ob das Logo nur für die ausgewählte Schuleinheit eingebunden werden soll.
Fotos löschen
Um bei einem Schüler das Bild wieder zu löschen, gehen Sie wie folgt vor:
- Den Arbeitsbereich 'Organisieren' auswählen
- Im Modul 'Schülerdaten' den gewünschten Schüler doppelklicken
- Im Register 'Foto' mit der rechten Maustaste auf das Foto klicken und den Befehl 'Bild entfernen' auswählen
- Mit 'OK' bestätigen
Einstellungen
Damit die Bilder und das Logo hoch geladen werden können, muss der Administrator die Dateiablage in den Einstellungen (Datenbank > Dateiablage > Freigabe) aktivieren. Danach können Bilder der SchülerInnen oder auch das Logo der Schule auf dem Hosting gespeichert werden. Dazu stehen pro Benutzer 100 MB zur Verfügung. Beispiel: Sind auf der DB 10 Benutzer eingetragen, so steht gesamthaft 1 GB zur Verfügung.
In den Einstellungen kann nun pro Benutzer ein Kontingent festgelegt werden. Dieses wird nun allen Benutzern zugeteilt. Im Abschnitt „weitere Einstellungen“ finden Sie eine Anleitung, wie Sie dieses Kontingent für einzelnen Benutzer anpassen können.
Damit die Bilder beim Hochladen nicht zu gross werden, kann unter 'Dateigrösse' die maximale Dateigrösse der hochzuladenden Datei definiert werden. Diese Grösse bezieht sich auf das Bild das hoch geladen wird und nicht das originale Bild. Die Dateigrösse hängt direkt von den Einstellungen ab, welche im Bereich 'Bilder' gemacht werden. Hier können neben der 'Qualität' auch die Breite bzw. Höhe des Bildes angegeben werden. Da die Bilder vor allem für die Fotoliste gebraucht werden reicht eine Bildgrösse von 1024 Pixel in der Breite bzw. Höhe. Dadurch werden die Bilder auch nicht allzu gross.
Weitere Einstellungen
Nicht jeder Benutzer benötigt gleich viel Speicherplatz. Klassenlehrpersonen brauchen sicher mehr als Fachlehrer. Benutzer, welche anhand der Rechte keine Fotos bei den Schülern ablegen dürfen, benötigen kaum oder gar keinen Speicher. Dies können Sie im Modul 'Benutzer' den Gegebenheiten anpassen: Wenn die Dateiablage aktiviert ist, erscheint bei jedem Benutzer dessen Kontingent und Angaben zu den bereits abgelegten Dateien, der verbrauchten Datenmenge, sowie der freie Speicher und eine Angabe zum prozentual genutzten Speicher. Klicken Sie doppelt auf eine dieser Spalten, so können Sie das Kontingent für diesen Benutzer anpassen. Die Schriftfarbe der Kontingentgrösse bedeutet folgendes:
- Blau: höheres Kontingent als Standard
- Rot: tieferes Kontingent als Standard
- Schwarz: Standartkontingent
Die Dateiablage
Im Modul 'System' kann der Administrator der Datenbank im Register 'Dateiablage' die Bilder, welche auf dem Server vorhanden sind aufzulisten. Dazu stehen verschiedene Filter und Optionen zur Verfügung:
- Benutzer: Nur die Dateien des ausgewählten Benutzers anzeigen
- Dateityp: Die Liste nach Bilder, Dokumenten und Formularen filtern. Derzeit können nur Bilder hochgeladen werden.
- Betreff: Bilder können bei allen Personengruppen hinterlegt werden. Sollen z. B. nur die Bilder der Schüler angezeigt werden?
- Sicherungskopien: Mit der Option 'Sicherungskopien von gelöschten oder überschriebenen Dateien auch auflisten' können auch Dateien, welche überschrieben (es ist ein anderes Bild auf der Schuldatenbank eingetragen) oder gelöscht wurden ebenfalls aufgelistet werden.
Tipp: In der Dateiablage können Sie mit einem Rechtsklick auf den Spaltenkopf die Liste anhand der gewählten Spalte sortieren (z. B. nach Datum oder Schülername). Die Standartsortierung berücksichtigt die Dateigrösse.
Mehrere Bilder löschen
Als Benutzer mit Administratorrechten können hier mehrere Bilder gelöscht werden.
- Mittels der Filter (Benutzer, Dateityp, Betreff) die Ansicht so einstellen, dass Sie die gewünschten Bilder sehen
- Markieren Sie nun die zu löschenden Bilder
- Rufen Sie mit einem Rechtsklick den Befehl 'Löschen…' auf
Hinweis: Das Bild ist auf dem Hosting noch vorhanden. Beim Löschen wurde jedoch die Verknüpfung dazu entfernt bzw. wieder auf den lokalen Pfad zurückgestellt. Wenn das Bild beim Schüler ganz gelöscht werden soll, können Sie dies im Modul 'Schülerdaten' löschen (gemäss Anleitung weiter oben)
Gelöschte Bilder wiederherstellen
Wenn Sie die Option 'Sicherungskopien von gelöschten oder überschriebenen Dateien auch auflisten' einschalten können Sie die irrtümlich gelöschten oder auch überschriebenen Bilder wieder herstellen
- Option „Sicherungskopien anzeigen“ einschalten. Evtl. die Filtereinstellungen anpassen
- Die gewünschten Bilder markieren
- Im Menü 'Bearbeiten' den Befehl 'Datei Wiederherstellen…' aufrufen
![]() Der Status Gelöscht bedeutet, dass das Bild mit der Adresse nicht mehr verknüpft ist.
Überschrieben bedeutet, dass ein anderes Bild mit der Adresse verknüpft ist.
Der Status Gelöscht bedeutet, dass das Bild mit der Adresse nicht mehr verknüpft ist.
Überschrieben bedeutet, dass ein anderes Bild mit der Adresse verknüpft ist.