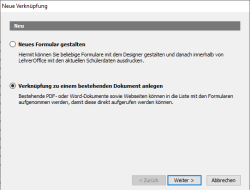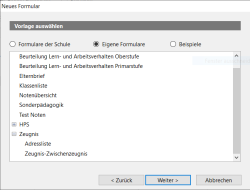Inhaltsverzeichnis
Grundlegendes
Verknüpfungen zu einem bestehenden Dokument oder einer Mailadresse anlegen
Bestimmt haben Sie bereits viele Formulare und Briefe auf Ihrem Computer, die Sie im Zusammenhang mit Ihren Schülerinnen und Schülern häufig gebrauchen. Damit diese nicht mühsam im System gesucht werden müssen, können Sie in LehrerOffice Verknüpfungen anlegen, um mit einem Klick zum entsprechenden Dokument zu gelangen. Nach dem Öffnen können Sie Ihr Dokument wie gewohnt bearbeiten. Wenn Sie eine Mailadresse auf diesem Weg hinterlegen, wird diese direkt aufgerufen, wenn sie im Modul 'Formulare' angeklickt wird.
Um eine Verknüpfung zu erstellen gehen Sie wie folgt vor:
- Ins Modul 'Formulare' wechseln
- Den Auswahlbereich auf 'eigene Formulare' stellen
- Den Befehl 'Hinzufügen' aufrufen
- Den Auswahlpunkt auf 'Verknüpfung zu einem bestehenden Dokument anlegen' wählen und dem Assistenten folgen
- Die Pfadangabe, wo das Dokument abgelegt ist, von Hand eingeben oder den Pfad über das Feld 'Suchen' im System aufrufen und dem Assistenten folgen
- Der Verknüpfung einen aussagekräftigen Titel vergeben
- Jede Verknüpfung kann zudem einem Thema oder Ordner zugeordnet werden. Sollte noch kein Ordner oder Thema vorhanden sein, so kann direkt ein entsprechender Ordner erfasst werden. Wenn bereits Ordner erfasst worden sind, kann der gewünschte mit dem kleinen Pfeil ausgewählt werden.
Wenn Sie viele Verknüpfungen und Formulare erfassen, ist es sinnvoll, eine übersichtliche Ordnerstruktur zu erstellen.
Falls Sie mit einer Datenbank arbeiten und gewisse Briefe und Vorlagen allen Lehrpersonen zur Verfügung stellen wollen, dann werden diese unter 'Formulare der Schule' abgelegt. Dabei gilt zu beachten, dass die Dokumente an einem Ort im System abgelegt sind, auf den alle Lehrpersonen Zugriff haben. Wenden Sie sich in diesem Fall an den Administrator Ihrer Datenbank.
![]() WICHTIG: In LehrerOffice werden nur die Verknüpfungen abgelegt. Wenn Sie zum Beispiel in der Schule arbeiten, das gewünschte Dokument aber auf dem Computer zu Hause abgelegt ist, kann das Programm das Dokument weder finden noch öffnen!
WICHTIG: In LehrerOffice werden nur die Verknüpfungen abgelegt. Wenn Sie zum Beispiel in der Schule arbeiten, das gewünschte Dokument aber auf dem Computer zu Hause abgelegt ist, kann das Programm das Dokument weder finden noch öffnen!
Neues Formular erstellen
Der Vorteil von eigens im Formulardesigner erstellten Vorlagen ist, dass Sie ein vorgefertigtes Formular mit sämtlichen Angaben, die Ihnen LehrerOffice zur Verfügung stellt, ausfüllen können. Das heisst, Ihre Formulare werden ähnlich wie in einem Serienbrief automatisch ausgefüllt.
Um ein neues leeres Formular zu erstellen gehen Sie wie folgt vor:
- Ins Modul 'Formulare' wechseln
- Den Auswahlbereich auf 'eigene Formulare' stellen
- Den Befehl 'Hinzufügen' aufrufen
- Den Auswahlpunkt auf 'neues Formular gestalten' stellen
- Es soll kein 'bestehendes Formular als Vorlage' gebraucht werden (beim Assistenten auf 'Weiter' klicken)
- Bestimmen, welche Daten für das Formular zur Verfügung stehen sollen
- Klassenangaben (hier finden Sie hauptsächlich Angaben, die die gesamte Klasse betreffen. z. B. Angaben zur Lehrperson, Fotos von Schülern, etc.)
- Schülerangaben (über die Grundeinstellung dieses Formulars können Sie sämtliche Angaben die Sie von einem Schüler haben eingeben, ab der Version 2017.8 lassen sich Daten wahlweise auch pro Haushalt, pro Erziehungsberechtigte oder pro Kontakt abfragen)
In der Regel wird mit der Einstellung 'pro SchülerIn' gearbeitet - Adressdaten (sollten Sie ein Formular mit den Angaben von Lehrfirmen, etc. wünschen, sind Sie hier richtig)
- Die Papierausrichtung bestimmen
- Dem Formular einen aussagekräftigen Titel vergeben
- Das Formular einem gewünschten Ordner oder Thema zuordnen.
Sollte noch kein Ordner oder Thema vorhanden sein, so kann direkt ein entsprechender Ordner erfasst werden. Wenn bereits Ordner erfasst worden sind, kann der gewünschte Ordner mit dem kleinen Pfeil ausgewählt werden.
Wenn Sie viele Verknüpfungen und Formulare erfassen macht es Sinn, eine übersichtliche Ordnerstruktur zu erstellen. - Mit 'Abschliessen' wird das neue Formular erstellt und das Hilfsprogramm 'Formulardesigner' wird direkt geöffnet.
Nun können Sie Ihr Formular nach Ihren Wünschen gestalten!
Wenn Sie in einer Datenbank arbeiten, können Sie selbstverständlich auch Formulare für die gesamte Schule erfassen. Hier macht es jedoch Sinn, die Formulare vor unbefugter Veränderung zu schützen.
Bestehendes Formular als Vorlage verwenden
Wenn man einmal das erste Formular (z. B. mit Schullogo, Fusszeile mit Adresse, etc.) erfasst hat, macht es durchaus Sinn, ein neues Formular auf dieser Vorlage aufzubauen, damit nicht alles von Grund auf neu gemacht werden muss.
Um ein bestehendes Formular als Vorlage zu gebrauchen, folgen Sie der Anleitung für ein neues Formular. Auf der zweiten Seite des Assistenten werden Sie gefragt ob Sie ein bestehendes Dokument als Vorlage verwenden möchten. Wählen Sie hier das gewünschte Formular aus.
Das Formular wird Ihnen nun mit allen Angaben und Einstellungen im Formulardesigner geöffnet.
Formulare schützen
Damit Formulare, welche Sie gestaltet haben, nicht durch Zufall oder absichtlich verändert werden können, lassen sich diese schützen. Dabei wird nur die Veränderung im Formulardesigner gesperrt. Das Ausfüllen und Ausdrucken von bestehenden Formularen bleibt trotzdem gewährleistet.
Gehen Sie zum Schützen eines Formulars wie folgt vor:
- Das gewünschte Formular mit dem Formulardesigner öffnen
- Den Befehl 'Formular-Einstellungen' aufrufen
- Ins Register 'Sicherheit' wechseln
- Das Formular mit einem Kennwort schützen
- Das Formular speichern
Wenn Sie nun das Formular wieder mit dem Formulardesigner öffnen und bearbeiten möchten, ist dies nur noch nach der Eingabe des Passwortes möglich.
Formulare austauschen
Wenn Sie nicht in einer Datenbank arbeiten oder gute Kontakte mit einer anderen Schule pflegen, so möchte man allenfalls seine bestehenden Formulare weitergeben oder anderen zur Verfügung stellen.
Gehen Sie zum Kopieren eines bestehenden Formulars wie folgt vor:
- Das gewünschte Formular im LehrerOffice markieren
- Im Menü unter 'Aufrufen' den 'Ordner' wählen
Es öffnet Ihnen den Ordner mit allen von Ihnen erstellten Formularen. Sie erkennen diese an der Endung '.lhf' - Das gewünschte Formular auf einen Memory-Stick, ins E-Mail, oder an einen anderen Speicherort kopieren.
Bestehendes Dokument ins LehrerOffice einlesen:
- Gewünschtes Formular in die Zwischenablage kopieren
- Im Menü unter 'Aufrufen' den 'Ordner' wählen
- Das gewünschte Formular hineinkopieren
Sollte das Formular nicht auf Anhieb sichtbar sein, das Programm allenfalls mit der Taste 'F5' aktualisieren.
Formulare in anderen Modulen und für bestimmte Benutzergruppen anbieten
Ab der Version 2015.9.0 besteht die Möglichkeit, Formulare in anderen Modulen anzubieten, so dass sie dort als Druckausgaben aufgerufen werden können (Voraussetzung ist die Berechtigung 'Schreiben' in der Befehlsgruppe 'Formulare der Schule erstellen und bearbeiten'). Auch kann auf einer Datenbank falls gewünscht festgelegt werden, dass nur Benutzer mit einem bestimmten Profil auf die Formulare zugreifen können. Gehen Sie dazu wie folgt vor:
- Ins Modul 'Formulare' wechseln
- Die Option 'Formulare der Schule' wählen
- Das Register 'Formulare der Schule' öffnen
- Das gewünschte Formular durch Anklicken markieren
- Den Befehl 'Eigenschaften ändern' ausführen
- Im erschienenen Dialogfenster auf 'Weiter' (Mac: 'Fortfahren') klicken, bis das Fenster 'Als Druckausgabe' erscheint
- Die Auswahlliste 'In folgendem Modul anbieten' auf das gewünschte Modul umstellen
- Unter 'Formular freigeben' die Option 'Nur für Benutzer mit folgendem Profil' wählen, wenn das Formular nur für eine bestimmte Benutzergruppe freigegeben werden soll, ansonsten die Option 'Für alle Benutzer/innen' wählen
- Allenfalls die Benutzergruppe auswählen, für welche das Formular freigegeben werden soll (z. B. 'Grundprofil für Lehrpersonen')
- Dem Dialog folgen und diesen abschliessen