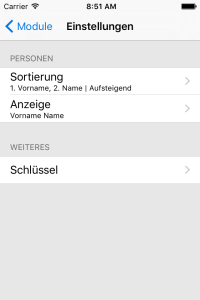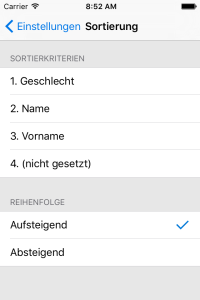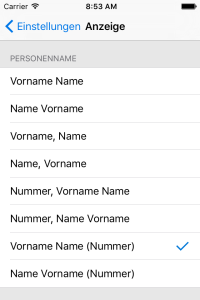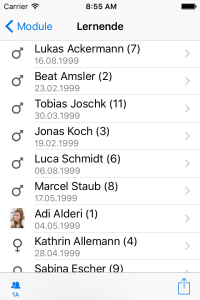Inhaltsverzeichnis
Modul 'Einstellungen'
Das Modul 'Einstellungen' sollte nicht mit den allgemeinen Einstellungen von LehrerOffice Mobile verwechselt werden. Hier werden nämlich vor allem die Sortier- und Anzeigeeinstellungen für Schüler (Abb. 5) in der geöffneten Schulmappe vorgenommen.
![]() WICHTIG: Die Einstellungen unter 'Schlüssel' dürfen nicht verändert werden. Sonst funktioniert die Synchronisation mit LehrerOffice Desktop nicht mehr.
WICHTIG: Die Einstellungen unter 'Schlüssel' dürfen nicht verändert werden. Sonst funktioniert die Synchronisation mit LehrerOffice Desktop nicht mehr.
Sortier- und Anzeigeeinstellungen
Diese Einstellungen funktionieren analog zu LehrerOffice Desktop.
Sortierung vs. Anzeige
Die Sortiereinstellungen sind losgelöst von denen zur Anzeige. Das bedeutet:
- Einzig die Einstellungen zur Sortierung bestimmen die Reihenfolge der Schüler (Abb. 2).
- Nur die Einstellungen zur Anzeige wirken sich auf die Darstellung der Schüler aus (Abb. 4).
Sortierkriterien erklärt (Abb. 3)
- (nicht gesetzt): Entfernt ein Sortierkriterium
- Vorname: Sortiert die Schüler nach ersten Vornamen von A bis Z (aufsteigend) bzw. von Z bis A (absteigend)
- Name: Sortiert die Schüler nach Familiennamen von A bis Z (aufsteigend) bzw. von Z bis A (absteigend)
- Geschlecht: Sortiert die Schüler nach Geschlecht; zuerst männlich, dann weiblich (aufsteigend) bzw. zuerst weiblich, dann männlich (absteigend)
- Geburtsdatum: Sortiert die Schüler nach ihrem Alter; vom ältesten zum jüngsten (aufsteigend) bzw. vom jüngsten zum ältesten (absteigend)
- Geburtstag: Sortiert die Schüler nach ihrem Geburtstag ohne Berücksichtigung des Geburtsjahres; vom 1. Januar bis zum 31. Dezember (aufsteigend) bzw. vom 31. Dezember bis zum 1. Januar (absteigend)
Anwendung der Sortierkriterien
Das erste Sortierkriterium hat grösstes Gewicht und wird zuerst auf die Liste angewendet. Was heisst das im konkreten Fall?
- Wenn nach Geschlecht sortiert werden soll, funktioniert das nur, wenn Geschlecht als 1. Sortierkriterium festgelegt wird. Als 2. Sortierkriterium wird dann häufig Name oder Vorname verwendet, um die Mädchen und Jungs untereinander weiter zu sortieren. Um den Spezialfall abzudecken, wo zwei Kinder den gleichen Namen haben (Fritz Meier), definieren Sie noch ein 3. Sortierkriterium (wie in Abb. 2). Nun erscheinen zuerst die Jungs, die nach Nach- und dann nach Vornamen sortiert werden, gefolgt von den Mädchen mit den gleichen Einstellungen (Abb. 5).
- Wenn Sie nach Name, Vorname, Geburtsdatum oder Geburtstag sortieren wollen, setzen sie dieses als 1. Sortierkriterium. Damit ist die Liste wohl schon eindeutig. Sie können für Spezialfälle (gleiche Namen, Vornamen, Geburtsdaten) noch ein 2. Sortierkriterium festlegen.
Anwendung der Anzeigeeinstellungen
Die drei Begriffe „Vorname“, „Name“ und „Nummer“ werden in der Anwendung durch die Angaben der einzelnen Schüler ersetzt. So wird die Einstellung Vorname Name (Nummer) (Abb. 4) zu Jan Frey (Blau) (Abb. 5). Die Angaben der Schüler werden aus LehrerOffice Desktop importiert und können dort angepasst werden.
- Vorname und Name: Verwendet den Rufnamen des Schülers. Wenn keiner erfasst ist, kommen die standardmässigen Namen und Vornamen aus LehrerOffice Desktop zur Verwendung.
- Nummer: Ist ein Freifeld in LehrerOffice und normalerweise nicht ausgefüllt (dann wird dieser Teil der Einstellung ignoriert). Kann zur Aufteilung der Klasse in Gruppen (Abb. 5) oder für eine eigene Reihenfolge verwendet werden.