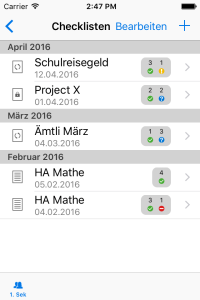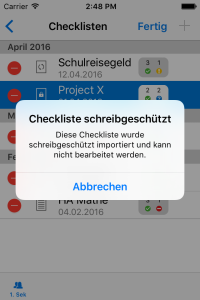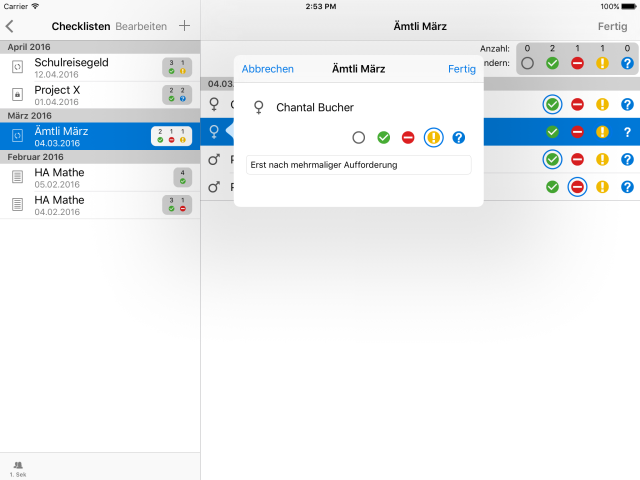Inhaltsverzeichnis
Modul 'Checklisten'
Checklisten aus LehrerOffice Desktop
LehrerOffice Desktop bietet im Modul 'Tabellen' zwei verschiedene Formen von Tabellen an: mehrspaltige „Tabellen“ und einspaltige „Checklisten“. Nur letztere lassen sich mit LehrerOffice Mobile synchronisieren.
Eine Anleitung, wie Checklisten in LehrerOffice Desktop zu erstellen und für die Synchronisation freizugeben sind, finden Sie unter Checklisten verwenden.
Checklisten erstellen
- Wechseln Sie ins Modul 'Checklisten'.
- Wählen Sie über den Klassenfilter links unten die gewünschte Klasse oder Gruppe aus.
- Auf Taste '+' tippen, dann erscheint der Erstellungsdialog
- Geben Sie der Checkliste einen Titel.
- Entscheiden Sie, ob die Checkliste mit LehrerOffice Desktop synchronisiert werden soll, indem Sie den Schalter 'Synchronisieren' aktivieren.
- Wählen Sie ein Datum, falls Sie nicht das heutige haben möchten.
- Tippen Sie auf 'Fertig', um die Checkliste zu erstellen ('Abbrechen' verlässt den Dialog ohne speichern)
![]() HINTERGRUND: Checklisten, für die die Synchronisation aktiviert ist, werden bei der nächsten Synchronisation mit LehrerOffice Desktop dorthin geschrieben. Künftige Änderungen auf beiden Seiten (Desktop und Mobile) werden jeweils abgeglichen.
HINTERGRUND: Checklisten, für die die Synchronisation aktiviert ist, werden bei der nächsten Synchronisation mit LehrerOffice Desktop dorthin geschrieben. Künftige Änderungen auf beiden Seiten (Desktop und Mobile) werden jeweils abgeglichen.
![]() WICHTIG: In LehrerOffice Mobile erstellte Checklisten sind nur privat. Bei der Synchronisation mit einer Datenbank werden die Berechtigungen für alle anderen Datenbankbenutzer auf 'nicht sichtbar' gestellt. Damit kann niemand anders diese Checkliste verwenden. Diese Berechtigungen können dann aber umgestellt werden.
WICHTIG: In LehrerOffice Mobile erstellte Checklisten sind nur privat. Bei der Synchronisation mit einer Datenbank werden die Berechtigungen für alle anderen Datenbankbenutzer auf 'nicht sichtbar' gestellt. Damit kann niemand anders diese Checkliste verwenden. Diese Berechtigungen können dann aber umgestellt werden.
Checklisten verändern
Über den Taster 'Bearbeiten' in der Checklisten-Liste kommen Sie in den Bearbeitungsmodus. Nun können Sie eine Checkliste antippen, die Sie verändern möchten. So kommen Sie wieder in den Erstellungsdialog, wo Sie
- den Titel ändern,
- die Synchronisation mit LehrerOffice Desktop ein- oder ausschalten und
- das Datum der Checkliste ändern können.
![]() WICHTIG: Nicht alle Checklisten sind bearbeitbar. Checklisten, die in LehrerOffice Desktop nicht entsprechend eingestellt wurden, dürfen Sie nicht verändern.
WICHTIG: Nicht alle Checklisten sind bearbeitbar. Checklisten, die in LehrerOffice Desktop nicht entsprechend eingestellt wurden, dürfen Sie nicht verändern.
Checklisten ausfüllen
Tippen Sie in der Checklisten-Liste diejenige an, die Sie ausfüllen oder deren Inhalt Sie verändern möchten. Nun öffnet sich diese Checkliste. Sie sehen die Schülerliste mit den bereits gemachten Einträgen. Ist die Checkliste neu, sehen sie einfach die Schülerliste. Nach dem Antippen des Schalters 'Bearbeiten' ergeben sich folgende Bearbeitungsmöglichkeiten: Tippen Sie
- auf eines der vier Zeichen in der obersten Zeile, um dieses Zeichen für alle Schüler zu setzen (
 ,
,  ,
,  ,
,  ).
). - bei jedem Schüler das Zeichen, das bei ihm gesetzt werden soll.
- bei einem Schüler das gesetzte Zeichen nochmals an, um dieses zu entfernen.
- auf das leere Kästchen in der obersten Zeile, um das Zeichen bei allen Schülern zurückzusetzen (
 ).
). - auf den Namen eines Schülers, um das Dialogfenster zu öffnen. Dort können Sie wieder ein Zeichen wählen oder eine Bemerkung eingeben.
Wenn Sie keine weiteren Eingaben mehr machen möchten, schliessen Sie mit 'Fertig' ab.
![]() WICHTIG: Nicht alle Checklisten sind bearbeitbar (
WICHTIG: Nicht alle Checklisten sind bearbeitbar (![]() ). Checklisten, die in LehrerOffice Desktop von einem Kollegen erstellt und nicht zum 'Werte eingeben' eingestellt wurden, dürfen Sie nicht ausfüllen oder Inhalte verändern.
). Checklisten, die in LehrerOffice Desktop von einem Kollegen erstellt und nicht zum 'Werte eingeben' eingestellt wurden, dürfen Sie nicht ausfüllen oder Inhalte verändern.
Checklisten löschen
Um eine Checkliste zu löschen, tippen Sie in der Checklisten-Liste auf den Taster 'Bearbeiten', dann auf das Minus vor der gewünschten Checkliste und bestätigen mit 'Löschen'. Einfacher ist, über eine Checkliste von rechts nach links zu streichen und dann mit 'Löschen' zu bestätigen.
Das Löschen hat folgende Auswirkungen:
- Eine noch nie synchronisierte oder nur lokal verwendete Checkliste wird gänzlich entfernt.
- Eine bereits synchronisierte Checkliste wird vom Gerät entfernt und bei der nächsten Synchronisation in LehrerOffice Desktop auf 'Entfernt' umgestellt. Sie ist aber weiterhin in LehrerOffice Desktop zugänglich und kann dort wieder für die Synchronisation freigeschaltet werden.
![]() WICHTIG: Nicht bearbeitbare Checklisten
WICHTIG: Nicht bearbeitbare Checklisten können gelöscht werden! Dadurch entfernen Sie sie einfach von Ihrem Gerät.
Checkliste drucken oder versenden
Tippen Sie in der Checklisten-Liste eine an, um sie zu öffnen. Über den 'Teilen'-Taster rechts unten können Sie zwischen den Befehlen 'Als E-Mail senden' oder 'Drucken' wählen. Drucken funktioniert nur mit kompatiblen Druckern oder spezieller Software. Support dazu findet sich auf der Apple-Website.