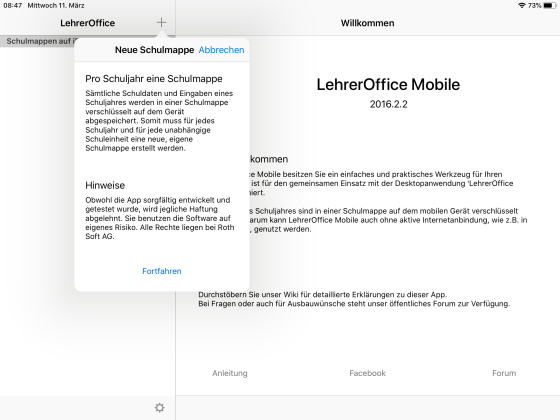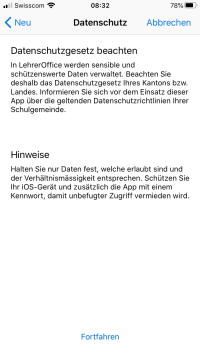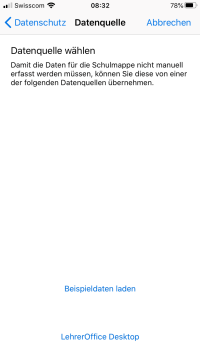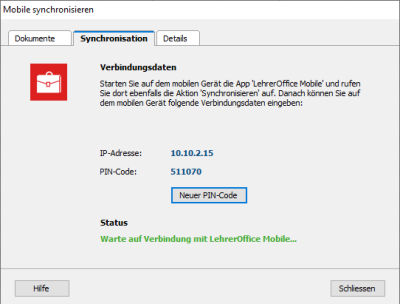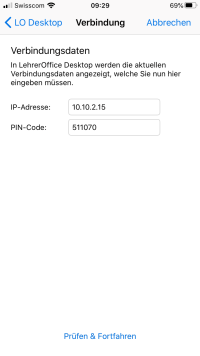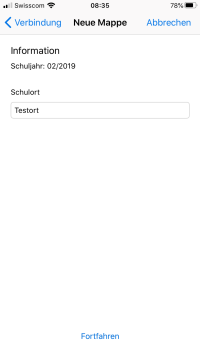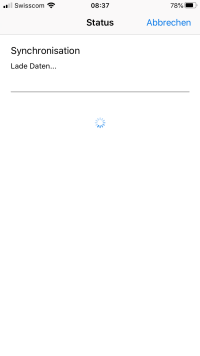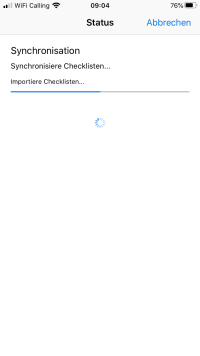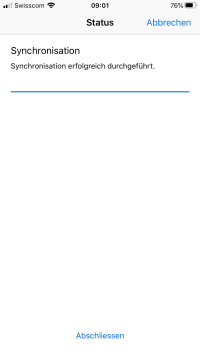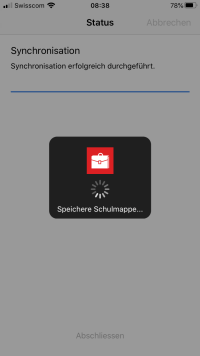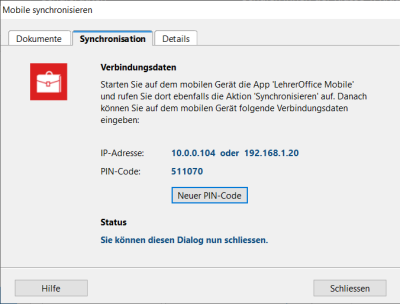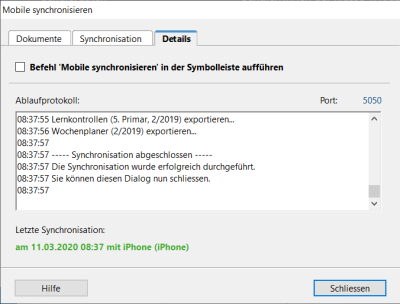Inhaltsverzeichnis
Neue Schulmappe erstellen
Kurzbeschreibung
- Die Synchronisationsfunktion in LehrerOffice Desktop starten und – wenn gewünscht – Schülerportfolios vorbereiten.
- LehrerOffice Mobile öffnen
- Bei der ersten Verwendung öffnet sich der Dialog automatisch (Abb. 1)
- Ansonsten in der Schulmappenansicht auf
 tippen (Abb. 1)
tippen (Abb. 1)
- Die Texte des Assistenten lesen und über 'Fortfahren' weiter navigieren
- Verbindungsinformationen erfassen
- Zu synchronisierende Daten wählen
- Synchronisation starten
- Mit 'Abschliessen' speichern
Ausführliche Anleitung
Erste Schritte
- Überprüfen Sie, ob die Voraussetzungen gegeben sind
- Falls Sie Checklisten aus LehrerOffice Desktop übertragen möchten, bereiten Sie diese vor
- Starten Sie die Synchronisationsfunktion in LehrerOffice Desktop
- Bereiten Sie die Schülerportfolios vor, falls sie übertragen werden sollen
- Öffnen Sie LehrerOffice Mobile
 So sieht LehrerOffice Mobile auf Ihrem Gerät aus. Ein Tipp darauf startet die Anwendung.
So sieht LehrerOffice Mobile auf Ihrem Gerät aus. Ein Tipp darauf startet die Anwendung.
Wichtige Texte
Nach dem Tippen auf den Taster ![]() erscheinen wichtige Texte, die es aufmerksam zu lesen gilt:
erscheinen wichtige Texte, die es aufmerksam zu lesen gilt:
- Zuerst erscheint eine Erklärung zur Verwendung von 'Schulmappen' und der App im Allgemeinen (Abb. 1); auf 'Fortfahren' tippen
- Dann folgen wichtige Hinweise zum Datenschutz (Abb. 2); auf 'Fortfahren' tippen
- Darauf können Sie die Datenquelle wählen (Abb. 3)
- 'LehrerOffice Desktop' für produktives Arbeiten
- 'Beispieldaten laden' für Tests
- Danach werden Sie aufgefordert, die Synchronisationsfunktion in LehrerOffice Desktop zu starten (Abb. 4); auf 'Fortfahren' tippen
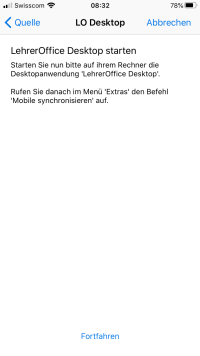
Verbinden
Damit Ihr Computer mit LehrerOffice Desktop und Ihr iOS-Gerät mit LehrerOffice Mobile miteinander kommunizieren können, müssen Sie sich im Netzwerk finden. Deshalb zeigt LehrerOffice Desktop Ihnen seine Adresse im Netzwerk an (IP-Adresse; Abb. 5). Da diese Adresse für andere in diesem Netzwerk relativ leicht herauszufinden ist, brauchen Sie für die Synchronisation auch noch eine PIN, die Ihnen ebenfalls vorgeschlagen wird (Abb. 5). Falls sie Ihnen nicht gefällt, können Sie eine neue generieren. Mit dieser PIN ist LehrerOffice Desktop sicher, dass es mit Ihrem Gerät kommunizieren darf.
- Tragen Sie die IP-Adresse und PIN (Abb. 5) in die entsprechenden Felder von LehrerOffice Mobile ein (Abb. 6); auf 'Prüfen & Fortfahren' tippen
- Falls keine Verbindung hergestellt werden kann, folgen Sie dieser Anleitung: Keine Verbindung
Synchronisation
Bei der ersten Synchronisation wird eine neue Schulmappe erstellt. LehrerOffice Mobile schlägt Ihnen einen Namen für diese Mappe vor, der aus dem Schulort und – wenn vorhanden – der Schuleinheit in Klammern zusammengesetzt ist. Sie können diesen Namen verändern. Es ist nicht möglich zwei Schulmappen im gleichen Schuljahr gleich zu benennen.
- Benennen Sie Ihre Schulmappe um (Abb. 7), indem Sie ins Textfeld tippen; auf 'Fortfahren' tippen
- Wählen Sie die zu synchronisierenden Informationen aus (Abb. 8)
- Standardmässig sind für die Synchronisation mit einer neuen Schulmappe alle Optionen aktiviert.
- Um Checklisten von LehrerOffice Desktop zu übertragen, müssen diese vorbereitet sein.
- Um Schülerportfolios von LehrerOffice Desktop zu übertragen, müssen diese vorbereitet sein.
- Um ausgewählte Klassen zu importieren, scrollen Sie runter und wählen die gewünschten aus.
- Um ausgewählte Gruppen zu importieren, scrollen Sie runter und aktivieren die gewünschten.
- Um Fotos zu synchronisieren, müssen in LehrerOffice Desktop Fotos vorhanden sein.
- Mit 'Synchronisation starten' beginnt der Austausch (Abb. 9); nach und nach werden alle ausgewählten Informationen übertragen (Abb. 10-12)
Abschliessen
Sobald die Übertragung abgeschlossen ist, erscheint der Schlussdialog. Bis jetzt sind noch keine Daten in Ihrer Schulmappe gespeichert! Erst wenn Sie 'Abschliessen' antippen (Abb. 13), werden die übertragenen Daten in die Schulmappe geschrieben (Abb. 14). Das hat den Vorteil, dass ein unerwarteter Abbruch der Synchronisation keinen Schaden anrichtet und Sie bis ganz am Schluss die Kontrolle haben.
- Auf 'Abschliessen' tippen (Abb. 13), um die synchronisierten Daten in die Schulmappe zu speichern (Abb. 14).
- Das Dialogfenster in LehrerOffice Desktop 'Schliessen' (Abb. 15)
![]() TIPP: Im Register 'Details' (Abb. 16) im Dialogfenster von LehrerOffice Desktop finden Sie ein Ablaufprotokoll, über das Sie die Details der Synchronisation durchgehen können. Erwarten Sie aber keine allzu spannende Lektüre …
TIPP: Im Register 'Details' (Abb. 16) im Dialogfenster von LehrerOffice Desktop finden Sie ein Ablaufprotokoll, über das Sie die Details der Synchronisation durchgehen können. Erwarten Sie aber keine allzu spannende Lektüre …