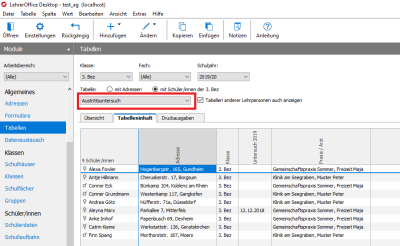Inhaltsverzeichnis
Tabellen eröffnen und verwalten
Eine neue Tabelle lässt sich im Modul 'Tabellen' über den Befehl 'neue Tabelle' erstellen. Im neu geöffneten Dialogfenster vergeben Sie (im Register 'Grunddaten') der Tabelle einen aussagekräftigen Namen. Bestimmen Sie zudem, für welche 'Klasse/Gruppe' und für welches Fach die Tabelle zur Verfügung stehen soll. Sie können die Auswahl auch auf 'Alle Klassen' und/oder 'Alle Fächer' stellen. Dann steht Ihnen die Tabelle für alle Klassen und alle Fächer zur Verfügung. Ausserdem lässt sich einstellen, ob die Spaltenbezeichnung horizontal oder vertikal dargestellt werden soll.
Im Register 'Spalten' sind nun standardmässig 3 Spalten eingetragen. Mit einem Doppelklick (oder Klick auf das 'Bleistiftsymbol') lässt sich der Spaltenname individuell anpassen. Zudem lassen sich weitere Spalten nach Wahl hinzufügen.
Das Register 'Total' macht es möglich, am Ende der Zeilen einer Tabelle ausgewählte Werte wie beispielsweise die Summe aller Zahlenwerte dieser Zeile anzeigen zu lassen.
Zeichenerklärung
 Neue Spalte hinzufügen
Neue Spalte hinzufügen
 Spalte bearbeiten
Spalte bearbeiten
 Spalte löschen
Spalte löschen
Tabellen in einer Datenbank
Wenn Sie an Ihrer Schule mit einer Datenbank arbeiten, lässt sich beim Erstellen einer neuen Tabelle im Register 'Berechtigung' die Sichtbarkeit festlegen. Je nach Anwendungsprofil haben Sie folgende Möglichkeiten:
- Tabelle 'nicht sichtbar' = Die Tabelle kann nur von Ihnen angesehen und bearbeitet werden.
- Tabelle 'nur lesen' = Die Tabelle ist für die anderen Benutzer Ihrer Datenbank sichtbar. Sie lässt sich jedoch nicht bearbeiten.
- Tabelle 'Werte eintragen' = Benutzer, welche zu Ihrer Klasse Zugriff haben, können Ihre Tabelle einsehen und Werte eintragen. Zum Beispiel zur Kontrolle von Hausaufgaben, die von mehreren Lehrpersonen eingesammelt werden.
- Tabelle 'Werte eintragen und Spalten ändern' = Eine andere Lehrperson kann Ihre erstellte Tabelle mit Inhalten füllen und die Spalten anpassen (z. B. eine neue Spalte hinzufügen oder eine bestehende Spalte löschen). Die Tabelle lässt sich jedoch nicht entfernen.
![]() TIPP: Als Mitglied der Schulleitung oder als Administrator einer Datenbank können Sie beispielsweise eine Tabelle für alle Schüler und alle Fächer erfassen. Die Tabelle lässt sich dann mit Hinweisen füllen (z. B. Telefonnummern aus den Kontaktdaten). Die Lehrpersonen können dann die Tabelle einsehen und haben dabei nur ihre Schüler in der Ansicht. Über die Persönliche Freigabe ist es möglich, eine Tabelle gezielt nur für einzelne Benutzer freizugeben.
TIPP: Als Mitglied der Schulleitung oder als Administrator einer Datenbank können Sie beispielsweise eine Tabelle für alle Schüler und alle Fächer erfassen. Die Tabelle lässt sich dann mit Hinweisen füllen (z. B. Telefonnummern aus den Kontaktdaten). Die Lehrpersonen können dann die Tabelle einsehen und haben dabei nur ihre Schüler in der Ansicht. Über die Persönliche Freigabe ist es möglich, eine Tabelle gezielt nur für einzelne Benutzer freizugeben.
Im Gegensatz zu einer Tabelle für alle Klassen kann eine Tabelle für nur eine Klasse auch nur für Klassen- bzw. Fachlehrpersonen freigegeben werden.
Spalten nachträglich bearbeiten
Die Spalten einer bereits erstellten Tabelle lassen sich auch nachträglich bearbeiten oder verändern. Markieren Sie dazu die gewünschte Spalte und wählen Sie den Befehl 'Spalte ändern'. Detaillierte Angaben wie man die Spalten verändert oder bereits mit Inhalten füllt, finden Sie auf der Seite Spalten formatieren.
Zudem lassen sich jederzeit weitere Spalten hinzufügen. Dies geschieht am einfachsten über den Befehl 'neue Spalte'.
Tabellenübersicht
Das Modul 'Tabellen' bietet zwei verschiedene Ansichten:
- Im Register 'Tabelleninhalt' ist eine Tabelle mit ihren Inhalten ausgewählt und Sie können die Inhalte anschauen und bearbeiten. Um zwischen den einzelnen Tabellen zu wechseln, können Sie im Auswahlfeld 'Tabelle' die gewünschte Tabelle auswählen (siehe Grafik). Beachten Sie, dass Sie gegebenenfalls die Klasse und das Fach auswählen müssen, damit eine Tabelle sichtbar ist.
- Das Register 'Übersicht' zeigt Ihnen eine Auflistung aller Tabellen an, welche Sie bereits erstellt haben.
Tabellen weitergeben
Falls Tabellen für erweiterte Personaldaten eingesetzt werden, hat meistens nur die Schulverwaltung Zugriff auf die Tabelle.
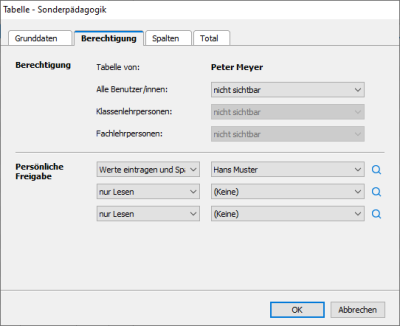 Wie geht man vor, wenn bei einem Stellenwechsel die Tabelle an eine neue Person übergeben werden soll?
Wie geht man vor, wenn bei einem Stellenwechsel die Tabelle an eine neue Person übergeben werden soll?
- Ins Modul 'Tabellen' wechseln
- Den Befehl ‘Ändern’ und ‘Tabelle ändern’ auswählen
- Ins Register ‘Berechtigungen’ wechseln
- Unter ‘Persönliche Freigabe’ den Eintrag ‘Werte eintragen und Spalten ändern’ wählen und die entsprechende Person eintragen.
Mit dieser Anpassung steht nun der neuen Person die Tabelle zur Verfügung, auch wenn die Adresse der aktuellen Person deaktiviert wird. Die neue Person kann dann mit der gleichen Anpassung die Tabelle wieder weitergeben.