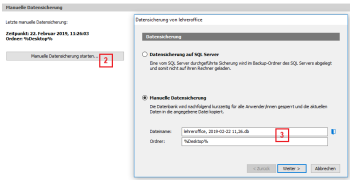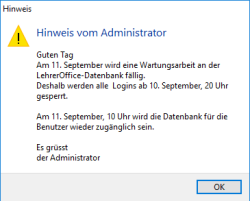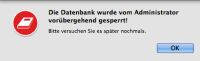Inhaltsverzeichnis
Das Modul 'System' im Detail
Register 'Datensicherung'
Überblick
Das Register 'Datensicherungen' bietet Ihnen einen schnellen Überblick über Ihre diesbezüglichen Einstellungen. Nebst Pfadangabe der automatischen Sicherung erhalten Sie eine Zusammenfassung des programmierten Zeitplanes und Modus. Die Pfadangabe für den Ordner mit den Sicherungskopien ist aktiv (siehe dazu Register 'Systeminformationen').
Der Abschnitt „Manuelle Datensicherung“ klärt Sie über die letzte von Hand erstellte Sicherung auf, indem Zeitpunkt und Zielordner aufgeführt werden.
Konfigurieren
Möchten Sie Änderungen an der Konfiguration der Datensicherung vornehmen, wählen Sie den Befehl 'Automatische Datensicherung anpassen' im Menü 'Datensicherung' oder über die Schaltfläche im gleichnamigen Register. Ändern Sie dann die Einstellungen unter Berücksichtigung der Kapitel Datensicherung terminieren und Ablage der Datensicherung.
Manuelle Datensicherung
![]() WICHTIG: Auf dem Hosting kann keine Datensicherung ausgelöst werden. Diese Punkt können Sie überspringen!
WICHTIG: Auf dem Hosting kann keine Datensicherung ausgelöst werden. Diese Punkt können Sie überspringen!
Kurzanleitung:
- Den Arbeitsbereich 'Alle' auswählen
- Im Abschnitt 'Datenbank' das Modul 'System' auswählen
- Auf den Schalter 'Manuelle Datensicherung starten…' klicken
- Den Speicherpfad angeben und 'Weiter' befehlen. Die Sicherung wird geschrieben, wonach Sie den Assistenten über 'Abschliessen' beenden können.
Erweiterte Anleitung:
Es gibt einige Aufgaben in LehrerOffice, denen eine manuelle Datensicherung vorausgehen sollte (Erstellen eines neuen Semesters, Veränderungen an der Datenstruktur u. Ä.). Das Programm fordert Sie dann jeweils dazu auf. Gelegentlich werden Sie sich aber selbst dafür entscheiden, eine Datensicherung ausserhalb der programmierten zu schreiben: Nach jedem Schritt bei der Erstellung und Anpassung einer neuen Datenbank; vor einem LehrerOffice-Kurs, damit die Lehrpersonen zu Übungszwecken so viele Eingaben machen können wie sie wollen; um eine Testdatenbank aus einer existierenden zu erstellen; bei einer Supportanfrage bei LehrerOffice usw. Die einfachste Möglichkeit eine Datensicherung irgendwo im Programm zu befehlen, ist das Tastenkürzel Ctrl+D. Alternativ können Sie den Befehl auch im Menü 'Datei' oder – im Modul 'System' – über das Menü 'Datensicherung' bzw. die entsprechende Schaltfläche (2) im gleich benannten Register aufrufen.
Nach dem Aufrufen des Befehls bringt LehrerOffice einen einfachen Assistenten, der die Datensicherung mit dem Namen der Datenbank, ergänzt um einen Zeitstempel, benennt und den letzten Speicherort vorschlägt. Ändern Sie diesen – falls nötig – über das Ordnersymbol (3). Im nächsten Schritt wird die Sicherung bereits geschrieben.
![]() WICHTIG: Die Datenbank haben Sie extra in ein Verzeichnis gelegt, auf das nur der Administrator zugreifen darf, weil es sich bei deren Inhalt um sehr sensible Daten handelt (siehe dazu Speicherort). Den gleichen Inhalt hat Ihre Datensicherung. Gehen Sie umsichtig damit um!
WICHTIG: Die Datenbank haben Sie extra in ein Verzeichnis gelegt, auf das nur der Administrator zugreifen darf, weil es sich bei deren Inhalt um sehr sensible Daten handelt (siehe dazu Speicherort). Den gleichen Inhalt hat Ihre Datensicherung. Gehen Sie umsichtig damit um!
Register 'Systeminformationen'
Das Register 'Systeminformationen' hat vor allem informativen Charakter. Es gibt Ihnen die Eckdaten Ihres Datenbanksystems bekannt, die Sie beispielsweise für die Erstellung einer Verbindungsdatei brauchen. Die einzige Funktionalität dieses Bereiches besteht in aktiven Pfadangaben.
![]() HINTERGRUND: Verweist Ihre Pfadangabe auf einen Ordner der lokalen Harddisk, beinhaltet also keine Netzwerkangaben, können Sie den entsprechenden Ordner über diesen Link nur öffnen, wenn Sie an dem Gerät arbeiten, auf dessen Harddisk verwiesen wird.
HINTERGRUND: Verweist Ihre Pfadangabe auf einen Ordner der lokalen Harddisk, beinhaltet also keine Netzwerkangaben, können Sie den entsprechenden Ordner über diesen Link nur öffnen, wenn Sie an dem Gerät arbeiten, auf dessen Harddisk verwiesen wird.
Menü 'System'
Allgemein
Dieses Menü erscheint nur im gleichnamigen Modul und enthält einige Befehle, die besondere Bedürfnisse, das Datenbanksystem betreffend, abdecken. Die ersten beiden können im Schulalltag recht nützlich sein und gelegentlich zum Einsatz kommen, weshalb sie unten näher erläutert werden. Die Befehle 'SQL Anweisungen ausführen' und 'Auf Integrität prüfen' werden Sie nur im Zusammenhang mit dem LehrerOffice-Support brauchen; die Anwendung wird Ihnen dann erklärt.
'Hinweis bei Anmeldung'
Dieser Befehl ruft ein einfaches Dialogfenster auf, in das Sie einen Text eingeben können. Ist Text vorhanden, wird jedem Benutzer nach erfolgreicher Anmeldung dieser Text in einem Hinweis angezeigt, den er bestätigen muss, bevor er arbeiten kann. Nutzen Sie diese Möglichkeit beispielsweise, um eine Unterbrechung der Verbindung zur Datenbank anzukündigen oder über ein Programmupdate mit neuen Zeugnisformularen zu informieren. Um den Hinweis zu entfernen, rufen Sie den Befehl erneut auf und löschen den Text. Sehen Sie im Menü 'System' vor dem Befehl ein Häkchen, ist ein Hinweis aktiv.
![]() WICHTIG: Es wird gut sein, diesen Kommunikationskanal nicht allzu oft einzusetzen, weil sonst möglicherweise von wirklich wichtigen Mitteilungen keine Kenntnis genommen wird. Bedenken Sie auch, dass es einige Zeit braucht, bis jeder Benutzer auf diesem Weg erreicht wird, weil die einen sich selten einloggen, während andere oft damit konfrontiert werden.
WICHTIG: Es wird gut sein, diesen Kommunikationskanal nicht allzu oft einzusetzen, weil sonst möglicherweise von wirklich wichtigen Mitteilungen keine Kenntnis genommen wird. Bedenken Sie auch, dass es einige Zeit braucht, bis jeder Benutzer auf diesem Weg erreicht wird, weil die einen sich selten einloggen, während andere oft damit konfrontiert werden.
'Datenbank sperren'
Planen Sie Wartungsarbeiten oder möchten Sie aus anderen Gründen, dass niemand auf die Datenbank zugreifen kann, haben Sie mit dem Befehl 'Datenbank für alle Benutzer/innen sperren' das probate Mittel. Damit wird für alle Benutzer (ausser natürlich den Administrator) die Anmeldung auf die Datenbank verunmöglicht. Bestehende Verbindungen können so aber nicht getrennt werden.
Um die Datenbank für die Benutzer wieder freizugeben, führen Sie den Befehl erneut aus, der jetzt heisst 'Datenbank für alle Benutzer/innen freigeben'.
'Datenbank komprimieren'
Wird Ihre Datenbank grösser und älter, kann es sein, dass sie Speicherplatz besetzt, den sie eigentlich gar nicht benötigen würde. Dadurch werden auch die Datensicherungen grösser als nötig. Um den Speicherplatz wieder zu optimieren, können Sie den Befehl 'Datenbank komprimieren' ausführen.
![]() HINTERGRUND: Bei einer Eingabe in die Datenbank wird sie soweit vergrössert, dass sie die neuen Daten aufnehmen kann. Werden Daten wieder gelöscht, wird der verwendete Speicherplatz nur geleert, die Datenbank aber nicht verkleinert.
HINTERGRUND: Bei einer Eingabe in die Datenbank wird sie soweit vergrössert, dass sie die neuen Daten aufnehmen kann. Werden Daten wieder gelöscht, wird der verwendete Speicherplatz nur geleert, die Datenbank aber nicht verkleinert.