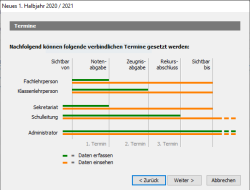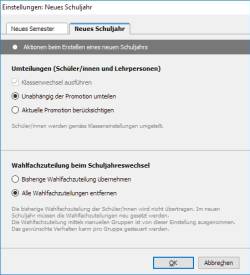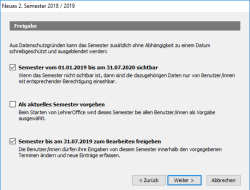Inhaltsverzeichnis
Neues Semester erstellen
Sobald ein Semester erstellt wurde, sind gewisse Einstellungen vom vorhergehenden losgelöst und unabhängig wie beispielsweise die Schülereinteilung in Klassen, Niveaus und Gruppen. Andere Einstellungen gelten für alle Semester zum Beispiel die Adresse einer Lehrperson, eine erstellte Klasse oder ein Schulfach (siehe auch Abschnitt 'Semesterabhängige und semesterunabhänigige Daten').
Der Zeitpunkt, wann ein neues Semester erstellt werden kann, hängt nicht von einem bestimmten Datum ab. Sie können ein Semester bereits einige Zeit im Voraus erstellen, um die Schülereinteilung in die Klassen, Gruppen und Niveaus für das neue Semester oder Schuljahr bereits vorzunehmen. So können die Lehrkräfte sich optimal aufs neue Halbjahr einstellen und beispielsweise bereits erste Klassenlisten ausdrucken oder Telefonketten erstellen. Allerdings sollte ein Semester auch nicht zu früh erstellt werden, da ansonsten der Administrator gewisse Arbeiten bezüglich semesterunabhängigen Daten jeweils in mehreren Semestern nachführen muss.
Sobald alle Vorbereitungen abgeschlossen sind, kann das neue Semester wie folgt erstellt werden:
- Im Abschnitt 'Datenbank' das Modul 'Semester' wählen
- Auf den Befehl 'Neues Semester' klicken
- Eine Datensicherung der Datenbank erstellen
- Dem Assistenten folgen und die entsprechenden Daten angeben und Einstellungen vornehmen
![]() WICHTIG: Je nach Grösse der Datenbank wird die abschliessende Erstellung des neuen Semesters einige Zeit beanspruchen.
WICHTIG: Je nach Grösse der Datenbank wird die abschliessende Erstellung des neuen Semesters einige Zeit beanspruchen.
Bedeutung der Daten beim Erstellen des neuen Semesters
'Sichtbar von' und 'Sichtbar bis'
Lehrpersonen können ein Semester nur während des Zeitraums zwischen 'sichtbar von' und 'sichtbar bis' auswählen und einsehen. Ein Benutzer mit der Berechtigung 'Grundeinstellungen für Schulverwaltung' sieht ein Semester schon ab Erstelldatum, aber ebenfalls nur bis zum Termin 'sichtbar bis'. Sowohl die Schulleitung als auch der Administrator sehen ein Semester unabhängig dieser beiden Daten. Im obenstehenden Schema ist mit orangen Balken dargestellt, wann jemand ein Semester einsehen kann.
Zudem haben diese Daten einen Zusammenhang mit dem Modul 'Wochenplaner'. Es sind jene Wochen im Wochenplaner verfügbar, welche zwischen den beiden Semesterdaten liegen.
1. Termin - Notenabgabe für Fachlehrpersonen
Wenn man hier ein Datum einträgt, ist das Semester für eine Fachlehrperson und einen Benutzer mit Schulsekretariatsberechtigung bis zu diesem Tag bearbeitbar – das heisst, bis dahin dürfen diese Benutzer Eingaben machen – und wird danach schreibgeschützt. Nach diesem Tag können von Fachlehrpersonen oder von der Schulverwaltung keine Änderungen mehr vorgenommen werden.
Es ist nicht zwingend nötig, ein Datum einzusetzen. Es kann aber innerhalb einer Schule eine Erleichterung darstellen. Die Klassenlehrpersonen wissen so, dass sie ab diesem Tag das definitive Zeugnis ausstellen können, also keine Änderungen vonseiten der Fachlehrpersonen mehr zu erwarten sind.
2. Termin - Notenabgabe für Klassenlehrpersonen
Das Semester wird für die Klassenlehrperson nach Ablauf dieses Datums schreibgeschützt. Im Feld 'Druckdatum' lässt sich festlegen, welches Datum auf den Ausdrucken des Zeugnisses erscheint. Natürlich können Sie das Zeugnisdatum bei Bedarf für einzelne Klassen manuell anpassen, wenn ein anderes Datum auf die Zeugnisformulare gedruckt werden soll. Dafür wechseln Sie im Modul 'Zeugnisse' ins Register 'Druckausgaben' und rufen beim Zeugnis den Befehl 'Ausdruck anpassen' auf.
3. Termin - Rekursabschluss
Sollte nach dem Zeugnistermin noch ein Rekurs eingereicht werden, kann die Schulleitung noch ein Zeugnis korrigieren. Nach diesem Datum ist das Semester jedoch auch für die Schulleitung schreibgeschützt.
Grundsätzlich zeigen die grünen Balken in der Grafik, von wann bis wann ein Semester von den dazugehörigen Benutzern bearbeitet werden kann. Sollte ein Datum nicht eingetragen werden, greift einfach das nächste eingetragene Datum.
Aktionen und Einstellungen
Das Dialogfenster 'Aktionen und Einstellungen' erscheint nur beim Erstellen des ersten Semester für ein neues Schuljahr, nicht aber, wenn das zweite Semester eines Schuljahres erstellt wird. Der Grund dafür liegt in der Tatsache, dass es sich um Einstellungen handelt, die nur beim Schuljahreswechsel relevant sind. Über den Befehl 'Anpassen' können die Einstellungen für den Schuljahreswechsel verändert werden.
Falls entsprechende Einstellungen trotzdem während dem laufenden Schuljahr im Hinblick auf den nächsten Schuljahreswechsel verändert werden sollen, ist dies im Modul 'Semester' jederzeit über den Befehl 'Vorgaben' möglich.
Automatischer Klassenwechsel
Wenn der Klassenwechsel unabhängig der Promotion erfolgen soll, ist die Option 'Unabhängig der Promotion umteilen' zu aktivieren. Soll bei einem negativen Promotionsentscheid anstelle des Klassenwechsels eine Umteilung in das Gefäss 'Fehlende Einteilung' erfolgen und somit die Promotion berücksichtigt werden, ist die Option 'Aktuelle Promotion berücksichtigen' auszuwählen.
Wahlfachzuteilung
Die Option 'Bisherige Wahlfachzuteilung übernehmen' bewirkt, dass die bisherige Zuteilung der Schüler übernommen wird. Allfällige Änderungen müssen im neuen Schuljahr manuell nachgeführt werden. Wird die Option 'Alle Wahlfachzuteilungen entfernen' gewählt, müssen die Wahlfächer im neuen Schuljahr in jedem Fall neu gesetzt werden. Von beiden Optionen ausgenommen ist die Wahlfachzuteilung mittels manueller Gruppen. Hier wird das Verhalten in jedem Fall pro Gruppe separat erfasst und gesteuert.
Freigabe
Ob ein Semester sichtbar und bearbeitbar ist, wird einerseits über die Termine gesteuert, welche man eingeben kann. Andererseits findet man dazu auf dieser Seite des Assistenten auch nochmals die Möglichkeit, ein Semester sichtbar zu machen und zum Bearbeiten freizugeben.
Semester sichtbar
Damit ein Semester sichtbar ist, muss es erstens vom Datum her sichtbar sein (siehe: 'sichtbar von' und 'sichtbar bis') und zweitens muss diese Option eingeschaltet sein. Ein Administrator kann somit ein Semester vorbereiten, ohne dass es die Lehrpersonen sehen können, auch wenn diese Option aktiviert ist; das Datum des Semesteranfangs muss dafür einfach in der Zukunft liegen.
Als aktuelles Semester vorgeben
In der Regel wird ein Semester vorbereitet, noch bevor vom aktuellen Semester die Zeugnisse abgegeben wurden. Deshalb lässt man diese Option vorerst noch abgewählt. Sobald das neue Semester startet, gelangt man über den Befehl 'Aktivieren und freigeben' direkt ins Dialogfenster für die Semesterfreigabe. Wenn bei einem Semester die Option 'Als aktuelles Semester vorgeben' gewählt wurde, wird dies den Benutzern beim Einloggen als erstes angezeigt. Wird ein anderes Semester eingeblendet, erscheint es rot in der Ansicht.
Semester zum Bearbeiten freigeben
Auch wenn ein Semester bereits sichtbar ist, können Sie es für die Benutzer noch sperren, indem Sie diese Option deaktivieren. So könnten beispielsweise alle Lehrkräfte kontrollieren, ob sie ihre Klassen und Schülergruppen sehen können und im neuen Semester alles korrekt ist, bevor es dann auch freigegeben wird und Daten erfasst werden können.