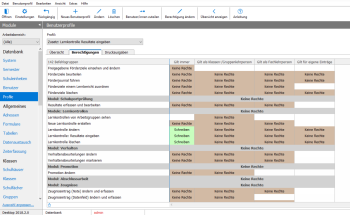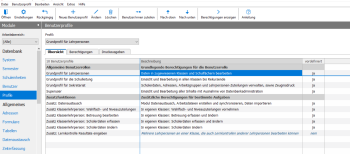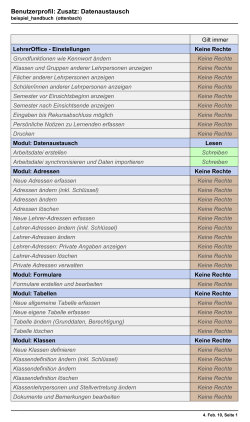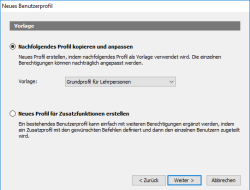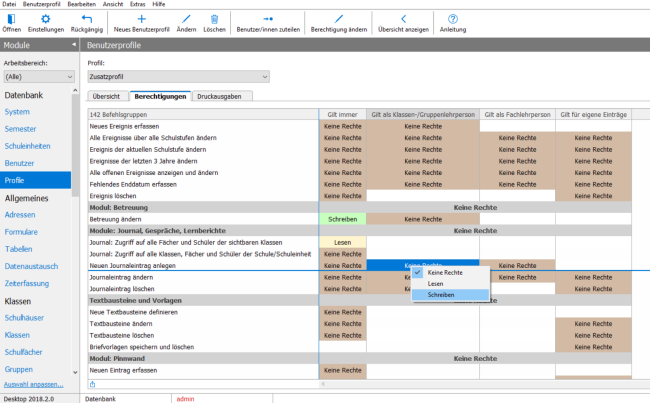Dies ist eine alte Version des Dokuments!
Inhaltsverzeichnis
Profile kreieren
Die vordefinierten Profile decken die meisten Bedürfnisse ab. Sie haben aber die Möglichkeit, Profile zu erstellen, die der ganz speziellen Situation Ihres Schulalltags gerecht werden. Gehen Sie mit dieser Möglichkeit aber behutsam um. Denn mit erweiterten Profilen können schnell der Datenschutz oder Vorkehrungen für den reibungslosen Arbeitsablauf in Gefahr gebracht werden. Zudem bedürfen einige Veränderungen sicherlich der Zustimmung der Schulleitung oder anderer befugter Instanzen.
Überblick – Ebenen und Profilaufbau
Anhand des hier abgebildeten Profils lässt sich schön zeigen, wie die Rechtevergabe funktioniert und organisiert ist.
- Ebenen: Die erste Spalte „Gilt immer“ beschreibt die Rechte, die ein Benutzer unabhängig von seiner Funktion durch das Profil zugesprochen bekommt. Die beiden nächsten Spalten sind abhängig davon, welche Zuteilungen in den Modulen 'Klassen', 'Schulfächer' oder 'Gruppen' gemacht wurden. Hat ein Benutzer aufgrund der ersten drei Spalten die Berechtigung, irgendwo einen Eintrag zu machen, regeln die Einstellungen der letzten Spalte die Rechte an diesem selbst getätigten Eintrag.
- Profilaufbau: Das Profil teilt sich in Befehlsgruppen, geordnet nach Modulen. Die Befehlsgruppen sind vorgegeben und lassen sich nicht anpassen; auch neue können nicht hinzugefügt werden. Sie werden durch den Funktionsumfang von LehrerOffice Desktop bestimmt.
Überblick – Profilgruppen
Profilgruppen helfen den Überblick behalten. Die Aufteilung hier ist eng verbunden mit den gerade beschriebenen Ebenen. So beinhalten die Profile der ersten Gruppe nur die Spalte „Gilt immer“. Die Regelsammlungen der zweiten Gruppe gelten für die Funktionen als Klassen- bzw. Arbeitsgruppenlehrperson und die eigenen Einträge. Profile der dritten Gruppe regeln die Möglichkeiten von Fachlehrpersonen und ihre eigenen Einträge. Profile der letzten Gruppe vereinigen alle vier Ebenen in sich (siehe erste Grafik auf dieser Seite). Trotz dieser Aufteilung sind alle Profile frei kombinierbar.
Profile kombinieren
Bei der Kombination verschiedener Profile gilt immer die Befehlsgruppe mit den grössten Rechten (siehe dazu Profil anpassen). Ein konkretes Beispiel: Einem Benutzer sind die zwei Profile „Grundeinstellungen für Klassenlehrpersonen“ und „Zusatz: Datenaustausch“ zugeteilt. Mit dem ersten Profil hat er in der Befehlsgruppe „Arbeitsdatei erstellen“ „keine Rechte“. Das zweite bietet an dieser Stelle aber grössere Rechte, weil dort „Schreiben“ steht; deshalb gilt hier diese Einstellung. In den meisten anderen Befehlsgruppen bietet aber das erste Profil mehr Rechte, weshalb dann die gelten.
Diese Möglichkeit zum Kombinieren hat einen wichtigen Vorteil: So müssen Sie für ein Spezialbedürfnis nicht ein Profil erstellen, das alle Eventualitäten abdeckt, sondern können damit einfach eine einzige Berechtigung regeln und danach dieses Profil zu den bestehenden hinzufügen. Damit sind Sie sicher, dass die bisherigen Einstellungen sonst nicht berührt werden.
Neues Profil aus Vorlage
Um ein neues Profil zu erstellen, wechseln Sie in das Modul 'Profile' und rufen den Befehl 'Neues Benutzerprofil' auf. Im folgenden Dialogfenster können Sie zwischen zwei Möglichkeiten wählen. Mit der ersten Option 'Nachfolgendes Profil kopieren und anpassen' erstellen Sie ein Profil mit den gleichen Einstellungen wie dasjenige, das Sie in der Auswahlliste als Vorlage nehmen.
Dieses Vorgehen ist besonders dann nützlich, wenn Sie eine Berechtigung eines vorgegebenen Profils einschränken möchten. Beispielsweise soll die Schulleitung nicht alle Einträge im Modul 'Journal' verändern können, sondern nur die eigenen. Dieses Ziel können Sie mit einem zusätzlichen Profil nicht erreichen, da zusätzliche Profile die Befugnisse nur erweitern können. Deshalb wählen Sie das abzuändernde Profil als Vorlage. Damit übernehmen Sie alle Einstellungen der Vorlage, die ja grösstenteils Ihren Anforderungen entsprechen. Anschliessend nehmen Sie die nötigen Änderungen vor (siehe dazu Profil anpassen). Wenn Sie der Schulleitung dieses neue Profil zuordnen, vergessen Sie nicht, dem Benutzer das alte wegzunehmen, da sonst die dort eingestellten grösseren Rechte weitergelten.
Ein aus einer Vorlage erstelltes Profil wird auch in der Profilgruppe der Vorlage abgelegt.
![]() WICHTIG: LehrerOffice entwickelt sich ständig weiter und neue Module sowie neue Funktionen kommen hinzu. Die Berechtigungen für diese Module werden in den Standardprofilen mit dem Update automatisch gesetzt oder angepasst. Selbst erstellte Profile – auch solche aus Vorlagen – erfahren diese Anpassung nicht; diese müssen Sie nachträglich selbst aufdatieren.
WICHTIG: LehrerOffice entwickelt sich ständig weiter und neue Module sowie neue Funktionen kommen hinzu. Die Berechtigungen für diese Module werden in den Standardprofilen mit dem Update automatisch gesetzt oder angepasst. Selbst erstellte Profile – auch solche aus Vorlagen – erfahren diese Anpassung nicht; diese müssen Sie nachträglich selbst aufdatieren.
Neues leeres Profil
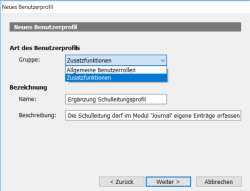
Bei der in Neues Profil aus Vorlage gezeigten Vorgehensweise zur Erstellung neuer Profile können Sie auch die Option 'Neues Profil für Zusatzfunktionen erstellen' wählen. Im nächsten Dialogfenster können Sie bestimmen, in welche Profilgruppe Ihre Kreation eingeteilt werden soll und damit welchen Funktionsumfang Sie regeln möchten (siehe dazu Überblick – Profilgruppen).
Denken wir nun unser Beispiel von vorhin weiter. Das Profil für die Schulleitung haben Sie nun dahingehend angepasst, dass grundsätzlich keine Journaleinträge mehr verändert werden dürfen. Nun fehlt also auch die Berechtigung, eigene Einträge zu überarbeiten. Deshalb erstellen Sie ein Spezialprofil, das es erlaubt, eigene Einträge anzupassen.
Profil anpassen
Um eine Berechtigung zu verändern, doppel- oder rechtsklicken Sie auf ein Feld. Im so geöffneten Kontextmenü stehen zwei oder drei Möglichkeiten, die da wären:
- „Leeres weisses Feld“: Hier kann keine Berechtigung vergeben werden, denn eine solche lässt sich technisch nicht abbilden.
- „Keine Rechte“: Die Befehlsgruppen mit diesem Eintrag sind dem Benutzer entweder nicht zugänglich oder er wird durch einen Hinweis darauf aufmerksam gemacht, dass er die entsprechende Aktion wegen fehlender Berechtigung nicht ausführen darf. In Bezug auf ein Modul bedeutet dies auch, dass es nicht eingeblendet wird.
- „Lesen“: Ein Modul mit dieser Einstellung ist dem Benutzer eingeblendet und er sieht die dazugehörige Tabelle mit allen Einträgen, die der Klassen- bzw. Fachfilter zulässt. Wie diese Berechtigung für Verwirrung sorgen kann, steht unter Besonderheiten der Berechtigung 'Lesen'.
- „Schreiben“: Hat ein Benutzer dieses Recht auf einer Ebene, kann er in diesem Bereich Änderungen vornehmen. Im Beispiel darf der Benutzer also in allen sichtbaren Klassen Journaleinträge erfassen 1) und an eigenen Einträgen Änderungen vornehmen 2). Für Module kann diese Berechtigung nicht vergeben werden.
![]() WICHTIG: Beachten Sie, dass die hier beschriebenen Rechte und ihre Erklärungen nur gelten, wenn einem Benutzer die entsprechende Berechtigung nicht schon durch ein anderes Profil gegeben wurden.
WICHTIG: Beachten Sie, dass die hier beschriebenen Rechte und ihre Erklärungen nur gelten, wenn einem Benutzer die entsprechende Berechtigung nicht schon durch ein anderes Profil gegeben wurden.
![]() HINWEIS: Das Anpassen von einem bestehenden Grundprofil ist nur dann empfehlenswert, wenn die entsprechenden Berechtigungen auch für alle gelten sollen. Unter Umständen ist es ratsamer, ein zusätzliches Profil zu erstellen und dieses zu kombinieren.
HINWEIS: Das Anpassen von einem bestehenden Grundprofil ist nur dann empfehlenswert, wenn die entsprechenden Berechtigungen auch für alle gelten sollen. Unter Umständen ist es ratsamer, ein zusätzliches Profil zu erstellen und dieses zu kombinieren.
Besonderheiten der Berechtigung 'Lesen'
Nicht alle Berechtigungen, die Sie bei der Veränderung eines Profils über das Kontextmenü auswählen können, haben dann auch eine Auswirkung auf die Berechtigung eines Benutzers. Besonders 'Lesen' und 'Keine Rechte' haben unter Umständen keine sich unterscheidende Wirkung.
Ob ein Benutzer Inhalte in einem Modul sehen kann, ist nicht davon abhängig, ob bei verschiedenen Befehlsgruppen unter diesem Modul die Berechtigung 'Lesen' gesetzt ist, sondern ob ihm das Modul sichtbar ist und welche Klassen, Fächer und Schüler über die Filter einstellbar sind. Was entscheidet darüber, was ein Benutzer mit den Filtern auswählen kann? Folgende zwei Punkte:
- Berechtigungen in den zu diesen Modulen gehörigen Befehlsgruppen; in den Kombinationen 'Schulleitung', 'Sekretariat' und 'Administrator' sowie dem Profil 'SuperUser' sind die Berechtigungen vorhanden, alle Klassen, Gruppen, Fächer und Schüler zu sehen.
Dazu zwei Beispiele:
- Damit die Schulleitung nicht alle Journaleinträge verändern kann, haben Sie ein angepasstes Profil für Schulleitungen kreiert und die Befehlsgruppen unter 'Module: Journal, Gespräche, Lernberichte' alle auf 'Lesen' gestellt (zur Erinnerung: Neues Profil aus Vorlage). Nun möchten Sie, dass die Schulleitung die Journaleinträge nicht einmal mehr sehen kann. Dafür reicht es nicht, die angesprochenen Befehlsgruppen auf 'Keine Rechte' zu verändern, da diese Berechtigung die Sichtbarkeit – wie oben besprochen – nicht verändert. Es ist nötig, die drei Module auszublenden, indem bei 'Module: Journal, Gespräche, Lernberichte' die Berechtigung auf 'Keine Rechte' gesetzt wird.
- Sie möchten, dass Ihnen eine Lehrperson bei der Einrichtung von Gruppen hilft und vergeben ihr vorübergehend grössere Rechte. Das tun Sie, indem Sie in einem leeren Profil bei den Befehlsgruppen, die das Anzeigen von Inhalten anderer Lehrpersonen regeln (unter 'LehrerOffice - Einstellungen'), die Berechtigung auf 'Lesen' setzen und der Lehrperson dieses Profil zuordnen (siehe Ein Profil mehreren Benutzern zuordnen oder wegnehmen und Profil anpassen). Damit geben Sie der Lehrperson aber auch das Recht alle Lernkontrollen, Journaleinträge und andere Informationen aller Schüler aller Klassen einzusehen – und das von allen sichtbaren vergangenen Semestern –, weil die entsprechenden Module über das Profil 'Grundeinstellungen für Klassenlehrpersonen' freigegeben sind. Ziehen Sie deshalb in Betracht, für solche Arbeiten separate Logins zu erstellen, denen Sie nur die dafür nötigen Berechtigungen geben.