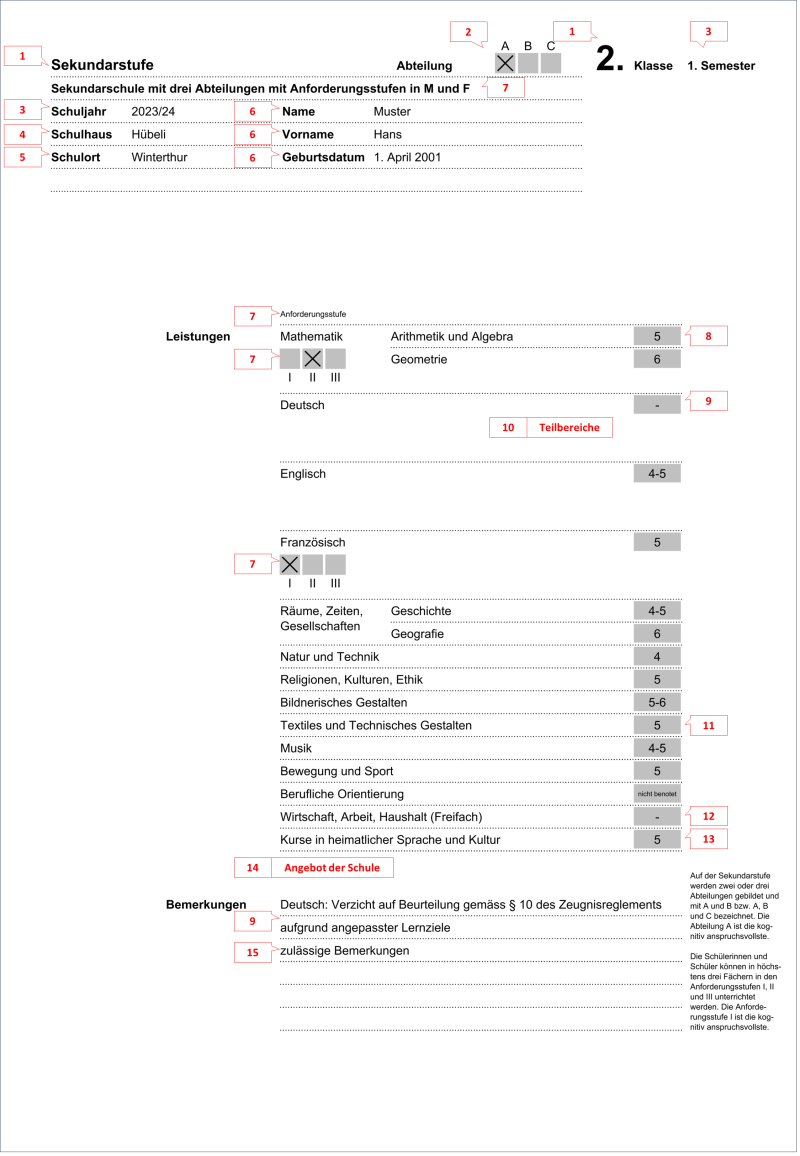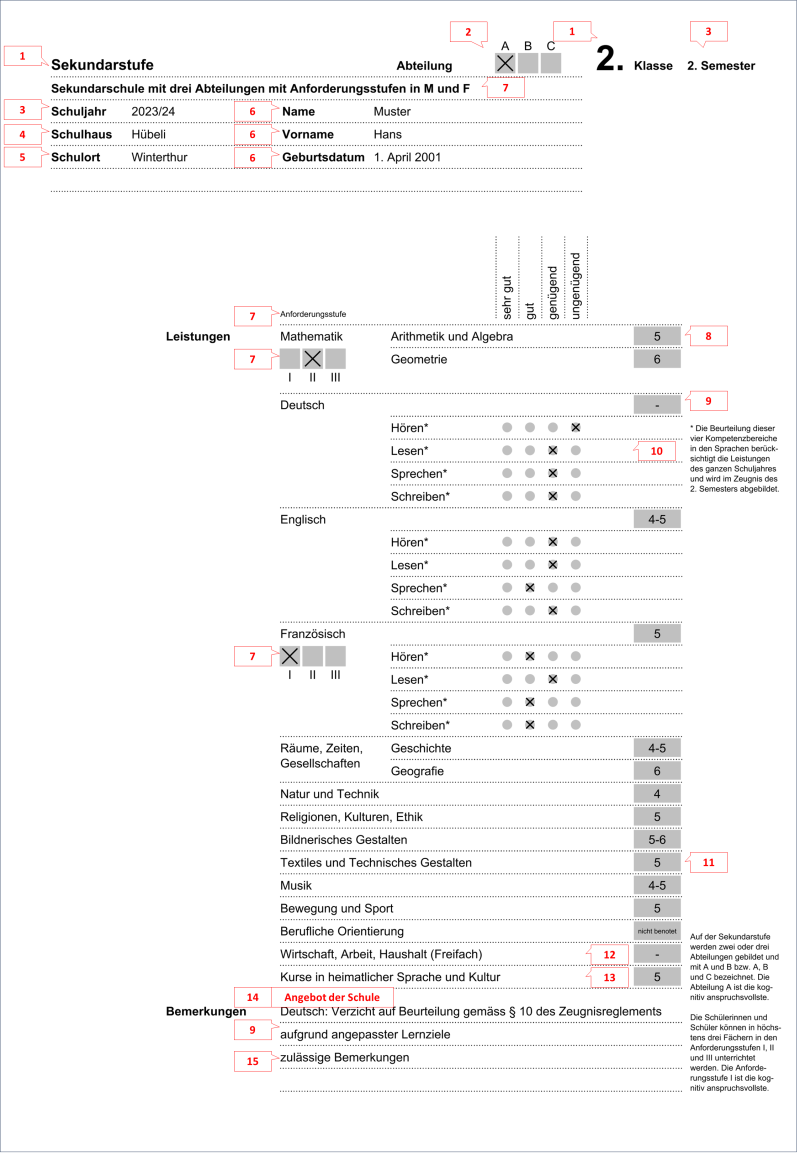Dies ist eine alte Version des Dokuments!
Inhaltsverzeichnis
![]() TIPP: Achten Sie darauf, zunächst das Programm zu aktualisieren, um sicherzustellen dass die aktuellsten Neuerungen in den Zeugnisdruck mit einfliessen. Um die bestehende Programmversion zu aktualisieren, führen Sie im Menü 'Extras' den Befehl 'Programm updaten' aus und folgen Sie dem Assistenten.
TIPP: Achten Sie darauf, zunächst das Programm zu aktualisieren, um sicherzustellen dass die aktuellsten Neuerungen in den Zeugnisdruck mit einfliessen. Um die bestehende Programmversion zu aktualisieren, führen Sie im Menü 'Extras' den Befehl 'Programm updaten' aus und folgen Sie dem Assistenten.
Zeugnis 1. - 2. Sekundarklasse
Das Zeugnis finden Sie im Abschnitt 'Abschluss' im Modul 'Zeugnisse'. Wechseln Sie in das Register 'Druckausgaben' und wählen Sie die Druckausgabe 'ZH: Zeugnis' aus.
1) Schulstufe und Klassenangabe
Die Klassenangabe und auch die Schulstufe wird gemäss der Klassenzuteilung der Lernenden ausgegeben, wobei die Klassendefinitionen auf Vorlageklassen beruhen. Um der Schulklasse eine neue Vorlageklasse zuzuteilen, gehen Sie wie folgt vor:
- Im Abschnitt 'Klassen' ins gleichnamige Modul wechseln
- Das Register 'Schulklassen' auswählen
- Entsprechende Klasse suchen und markieren
- Den Befehl 'Ändern' aufrufen (alternativ die Klasse doppelklicken)
- Ins Register 'Grunddaten' wechseln
- Den Befehl 'Wechseln' aufrufen
- Aus den Vorlageklassen die korrekte Klassenvorlage für Ihre Klasse aussuchen
Sollte die benötigte Vorlage nicht vorhanden sein, lesen Sie unter www.LehrerOffice.ch/wiki > Module > Klassen im Kapitel 'Vorlagen' die detaillierte Anleitung weiter.
2) Abteilung
Die Abteilung kann beim Erstellen der Lehrerdatei definiert werden. Nachträglich kann diese Einstellung wie folgt definiert werden:
- Den Befehl 'Einstellungen' aufrufen
- Das Register 'Datei' oder 'DB' auswählen
- Die Auswahlliste auf 'Schule' umstellen
- Unter dem Punkt 'Modell' den entsprechenden Wert korrigieren
Diese Einstellung hat Einfluss auf nachfolgende Zeugniseinträge:
1. Einfluss
Wird 'Sekundarschule mit 2 Abteilungen' ausgewählt, wird nur A und B ausgewiesen. Die Abteilung C wird nur mit 3 Abteilungen ausgewiesen.
2. Einfluss
Der Wortlaut im Satz wird entsprechend auf zwei oder drei Abteilungen geändert.
Abteilung pro Klasse definieren (Datenbank)
Wenn Sie mit der Datenbanklösung arbeiten und an der Schule unterschiedliche Schulmodelle haben, definieren Sie die Grundeinstellung über den Befehl 'Einstellungen. Bei den Klassen mit abweichendem Modell, definieren Sie die Anzahl der Abteilungen wie folgt:
- In das Modul 'Klassen' wechseln
- Entsprechende Klasse suchen und markieren
- Den Befehl 'Ändern' aufrufen oder doppelklicken
- Ins Register 'Grunddaten' wechseln
- Über den Befehl 'Wechseln' die korrekte Vorlage auswählen
Sollte die benötigte Vorlage nicht vorhanden sein, lesen Sie hier unter dem Abschnitt Vorlagen weiter.
3) Semester, Schuljahr
Das Semester und das Schuljahr können beim Erstellen einer neuen Lehrerdatei erfasst werden. Nachträglich passen Sie die Angaben wie folgt an:
- Den Befehl 'Einstellungen' aufrufen
- Das Register 'Datei' auswählen
- Die Auswahlliste 'Bereich' auf 'Semester' umstellen
- Unter dem Punkt 'Schuljahr' den entsprechenden Wert korrigieren (das Format beibehalten!)
- Unter dem Punkt 'Semester' den entsprechenden Wert korrigieren
![]() WICHTIG: Wenn Ihre Schule die Datenbank einsetzt, muss der Administrator das Schuljahr über das Modul 'Semester' einstellen oder ändern.
WICHTIG: Wenn Ihre Schule die Datenbank einsetzt, muss der Administrator das Schuljahr über das Modul 'Semester' einstellen oder ändern.
4) Schulhaus
Das Schulhaus kann wie folgt erfasst werden:
- Im Abschnitt 'Klassen' ins gleichnamige Modul wechseln
- Das Register 'Schulklassen' auswählen
- Entsprechende Klasse suchen und markieren
- Den Befehl 'Ändern' aufrufen (alternativ die Klasse doppelklicken)
- Ins Register 'Unterricht' wechseln
- Im Feld 'Schulhaus' den Namen des Schulhauses bzw. des Kindergartens erfassen
5) Schulort
Der Schulort kann beim Erstellen einer neuen Lehrerdatei (oder Datenbank) erfasst werden und gehört deshalb zu den Grundeinstellungen. Nachträglich wird er wie folgt angepasst:
- Den Befehl 'Einstellungen' aufrufen
- Das Register 'Datei' (oder 'Datenbank') auswählen
- Den 'Bereich' auf 'Schule' umstellen
- Unter dem Punkt 'Schulort' den entsprechenden Wert korrigieren bzw. erfassen
![]() TIPP: Wenn Sie mit der Datenbank arbeiten, kann der Administrator den Schulort auch bei der Schuleinheit im Modul 'Schuleinheiten' erfassen. So ist ein Schulort pro Schuleinheit möglich.
TIPP: Wenn Sie mit der Datenbank arbeiten, kann der Administrator den Schulort auch bei der Schuleinheit im Modul 'Schuleinheiten' erfassen. So ist ein Schulort pro Schuleinheit möglich.
6) Schülerangaben
Fehlen Schülerdaten oder sind diese fehlerhaft, können Sie die Angaben wie folgt erfassen oder anpassen:
- Im Abschnitt 'Schüler/innen' in das Modul 'Schülerdaten' und das gleichnamige Register wechseln
- Die gewünschte Klasse auswählen
- Entsprechenden Schüler markieren
- Den Befehl 'Ändern' aufrufen (oder alternativ den Schüler doppelklicken)
- Im Register 'Daten' die gewünschten Änderungen vornehmen
7) Anforderungsniveau (Niveaufächer)
Werden die Schulfächer als Niveaufach definiert, können die Kreuze der Anforderungsstufe gesetzt werden. Es sind drei Niveaufächer zulässig, die Vierecke werden nur bei den Fächern ausgewiesen, welche als Niveaufach definiert sind.
Niveaufach definieren:
- Links im Abschnitt 'Klassen' ins Modul 'Schulfächer' wechseln
- Entsprechende Klasse auswählen
- Das gewünschte Fach doppelklicken
- Ins Register 'Klasse' wechseln
- Die Checkbox 'Niveaufach' aktivieren
Das Niveau kann mittels manuellen Arbeitsgruppen oder direkt im Modul 'Zeugnisse' wie folgt erfasst werden:
- Links im Abschnitt 'Abschluss ins Modul 'Zeugnisse' wechseln
- Ins Register 'Notenliste' wechseln
- Entsprechende Klasse und Schüler auswählen
- Das gewünschte Fach markieren
- Den Befehl 'Eintrag ändern' aufrufen oder das Fach doppelklicken
- In der Auswahlliste 'Niveau' das entsprechende Niveau auswählen
![]() WICHTIG: Wenn kein Niveaufach definiert wird, werden die Anforderungsstufen wie folgt ausgeblendet: Zum einen wird der Satz in der Titelzeile angepasst und die Anforderungskästchen werden ausgeblendet.
WICHTIG: Wenn kein Niveaufach definiert wird, werden die Anforderungsstufen wie folgt ausgeblendet: Zum einen wird der Satz in der Titelzeile angepasst und die Anforderungskästchen werden ausgeblendet.
8) Leistungsnoten
Die Zeugnisnote kann wie folgt direkt erfasst werden:
- Im Abschnitt 'Abschluss' das Modul 'Zeugnisse' wählen
- Das Register 'Notenliste' öffnen
- Die gewünschte Klasse und den gewünschten Schüler selektieren
- Das zu bewertende Fach durch Anklicken markieren
- Den Befehl 'Eintrag ändern' aufrufen
- Im erschienenen Dialogfenster das Register 'Zeugnis' öffnen
- Im Feld 'Beurteilung' die gewünschte Note erfassen
![]() TIPP: Wenn Sie Lernkontrollen im Modul 'Übersicht' erfasst haben, wird automatisch der entsprechende Durchschnittswert als Zeugnisnote vorgegeben, der gemäss Anleitung bestätigt werden muss und jederzeit angepasst werden kann. Wenn kein Notenwert vorhanden ist, wird automatisch die Bezeichnung 'besucht' ausgewiesen.
TIPP: Wenn Sie Lernkontrollen im Modul 'Übersicht' erfasst haben, wird automatisch der entsprechende Durchschnittswert als Zeugnisnote vorgegeben, der gemäss Anleitung bestätigt werden muss und jederzeit angepasst werden kann. Wenn kein Notenwert vorhanden ist, wird automatisch die Bezeichnung 'besucht' ausgewiesen.
9) Individuelle Lernziele
Verfügt ein Schüler über Individuelle Lernziele kann in beliebigen Fächern auf die Bewertung mit Noten verzichtet werden:
- Im Abschnitt 'Abschluss' ins Modul 'Zeugnisse' wechseln
- Das Register 'Notenliste' wählen
- Entsprechende Klasse und Schüler auswählen
- Das gewünschte Fach suchen und markieren
- Den Befehl 'Eintrag ändern' aufrufen oder doppelklicken
- Die Checkbox 'Individuelle Lernziele' aktivieren
![]() WICHTIG: Die Anpassung der Lernziele bewirkt, dass anstelle der Note der Eintrag '-' im Zeugnis ausgewiesen wird.
WICHTIG: Die Anpassung der Lernziele bewirkt, dass anstelle der Note der Eintrag '-' im Zeugnis ausgewiesen wird.
10) Teilbereiche (Differenzierungen)
Sind Teilbereiche (Differenzierungen) im Modul 'Schulfächer' definiert, müssen Lernkontrollen innerhalb des Faches auch einem Teilbereich zugeordnet werden. Der Eintrag für den Teilbereich kann aber auch wie folgt direkt erfasst werden:
- Im Modul 'Zeugnisse' ins Register 'Notenliste' wechseln
- Im Auswahlfeld 'Schüler' einen Schüler auswählen
- Den gewünschten Teilbereich suchen und markieren
- Über den Befehl 'Eintrag ändern' oder mit doppelklicken kann das Dialogfenster geöffnet werden
- Im Feld' Zeugniseintrag' den gewünschten Eintrag in Worten oder als Note erfassen
11) Textiles und Technisches Gestalten
Im Zeugnisformular darf nur noch das Fach 'Textiles und Technisches Gestalten' (ehemals Handarbeit) ausgewiesen werden. Es ist nicht mehr zulässig das Fach zu unterteilen in Textiles und nicht Textiles Werken.
Sollten Sie in Ihrer Lehrerdatei/Datenbank noch zwei Fächer haben und die Noten somit in zwei unterschiedlichen Fächern erfasst haben, müssen Sie wie folgt vorgehen:
- Prüfen Sie welches Fach im Zeugnis aufgeführt wird
- Nun müssen Sie die beiden Noten zusammen rechnen und die effektive Zeugnisnote im korrekten Fach aufführen, welches auch auf dem Zeugnisformular aufgeführt wird.
- Im Modul 'Schulfächer' sollten Sie das nicht mehr benötigte Fach bei der Klasse entfernen, damit der Zeugnisdruck zukünftig problemlos funktioniert.
12) Freifach 'Wirtschaft, Arbeit, Haushalt'
Das Freifach wird in jedem Fall im Zeugnis aufgeführt, wenn es nicht benotet wird, wird es mit einem '-' im Zeugnis ausgewiesen.
13) Kurse in heimatlicher Sprache und Kultur
Dieses Wahlfach kann wie folgt erfasst und bewertet werden:
- Im Abschnitt 'Abschluss' das Modul 'Zeugnisse' wählen
- Das Register 'Notenliste' öffnen
- Die gewünschte Klasse und den gewünschten Schüler selektieren
- Das Fach 'Kurse in heimatlicher Sprache und Kultur' suchen und markieren
- Den Befehl 'Eintrag ändern' ausführen
- Allenfalls über den Befehl 'Zuteilen' den Schüler direkt dem ausgewählten Fach zuteilen
- Im Feld 'Beurteilung' die gewünschte Note erfassen
![]() WICHTIG: Das Fach 'HSK' wird im Zeugnisformular immer aufgeführt. Wenn das Fach vom Schüler nicht besucht wird, ist im Zeugnis ein '-' aufgeführt, ansonsten wird eine Note ausgewiesen. Gemäss Volksschulamt des Kantons Zürich ist ein 'besucht' nicht zulässig.
WICHTIG: Das Fach 'HSK' wird im Zeugnisformular immer aufgeführt. Wenn das Fach vom Schüler nicht besucht wird, ist im Zeugnis ein '-' aufgeführt, ansonsten wird eine Note ausgewiesen. Gemäss Volksschulamt des Kantons Zürich ist ein 'besucht' nicht zulässig.
![]() WICHTIG: Gemäss dem Volksschulamt des Kantons darf die Sprache des Faches 'Heimatliche Sprache und Kultur' nicht im Zeugnis ausgewiesen werden.
WICHTIG: Gemäss dem Volksschulamt des Kantons darf die Sprache des Faches 'Heimatliche Sprache und Kultur' nicht im Zeugnis ausgewiesen werden.
14) Beilage zum Zeugnis: Angebot der Schule
Neu können schuleigene Fächer auf einer eigenen Druckausgabe ausgegeben werden. Diese ist im Modul 'Zeugnisse' im Register 'Druckausgaben' zu finden und heisst 'ZH: Beilage zum Zeugnis: Angebot der Schule'.
![]() WICHTIG: Die Druckausgabe ist zwar an das offizielle Zeugnisformular angelehnt, darf aber auf keinen Fall auf dem kantonalen Zeugnispapier gedruckt werden und ist auch nicht als offizielles Zeugnis zu verstehen. Es gibt den Schulen aber die Möglichkeit, die besuchten Wahlfächer auszuweisen und mit dem Zeugnis zusammen abzugeben.
WICHTIG: Die Druckausgabe ist zwar an das offizielle Zeugnisformular angelehnt, darf aber auf keinen Fall auf dem kantonalen Zeugnispapier gedruckt werden und ist auch nicht als offizielles Zeugnis zu verstehen. Es gibt den Schulen aber die Möglichkeit, die besuchten Wahlfächer auszuweisen und mit dem Zeugnis zusammen abzugeben.
15) Bemerkungen
Administrative Bemerkungen, die im Zeugnis erscheinen sollen, können wie folgt erfasst werden:
- Im Abschnitt 'Abschluss' das Modul 'Zeugnisse' wählen
- Das Register 'Notenliste' öffnen
- Die gewünschte Klasse und den gewünschten Schüler selektieren
- Das Feld 'Bemerkungen' suchen und markieren
- Den Befehl 'Eintrag ändern' ausführen
- Im erschienenen Dialogfenster die gewünschte Bemerkung erfassen
![]() WICHTIG: Weil die Bemerkungszeilen immer dargestellt werden, wird im Zeugnis der Text 'keine' ausgewiesen, wenn keine eigenen Bemerkungen erfasst sind.
WICHTIG: Weil die Bemerkungszeilen immer dargestellt werden, wird im Zeugnis der Text 'keine' ausgewiesen, wenn keine eigenen Bemerkungen erfasst sind.
16) Arbeits- und Lernverhalten, Sozialverhalten
Im Modul 'Zeugnisse' kann das Verhalten des Schülers für das Zeugnis wie folgt direkt erfasst werden:
- Im Abschnitt 'Abschluss' das Modul 'Zeugnisse' wählen
- Das Register 'Notenliste' öffnen
- Die gewünschte Klasse und den gewünschten Schüler selektieren
- Das zu bewertende Verhalten suchen und markieren
- Den Befehl 'Eintrag ändern' ausführen
- Den Schieber auf den gewünschten Eintrag setzen
![]() TIPP: Den meisten Einträgen im Modul 'Journal' kann eine Verhaltensbewertung zugeteilt werden. Solche Einträge stehen Ihnen in den Modulen 'Verhalten' und 'Zeugnisse' zur Verfügung. Im Modul 'Verhalten' erhält die Klassenlehrperson einen Überblick über alle Journaleinträge aufgeteilt in Fächer und kann den Zeugniseintrag unter Berücksichtigung sämtlicher Einträge setzen.
TIPP: Den meisten Einträgen im Modul 'Journal' kann eine Verhaltensbewertung zugeteilt werden. Solche Einträge stehen Ihnen in den Modulen 'Verhalten' und 'Zeugnisse' zur Verfügung. Im Modul 'Verhalten' erhält die Klassenlehrperson einen Überblick über alle Journaleinträge aufgeteilt in Fächer und kann den Zeugniseintrag unter Berücksichtigung sämtlicher Einträge setzen.
17) Absenzen
Die Absenzen können im Modul 'Zeugnisse' wie folgt direkt erfasst werden:
- Im Modul 'Zeugnisse' ins Register 'Notenliste' wechseln
- Entsprechenden Schüler auswählen
- Das Feld 'Entschuldigte Absenzen in Halbtagen' oder 'Unentschuldigte Absenzen in Halbtagen' suchen und markieren
- Den Befehl 'Eintrag ändern' aufrufen oder doppelklicken
- Im Feld Halbtage die Absenzen in Halbtagen erfassen
![]() TIPP: Wenn Sie die Absenzen während des Semesters im Modul 'Journal' eingetragen haben, wird die Anzahl der Absenzen automatisch als Vorgabe übernommen. Die Vorgabe kann im Modul 'Zeugnisse' korrigiert werden.
TIPP: Wenn Sie die Absenzen während des Semesters im Modul 'Journal' eingetragen haben, wird die Anzahl der Absenzen automatisch als Vorgabe übernommen. Die Vorgabe kann im Modul 'Zeugnisse' korrigiert werden.
18) Zeugnisdatum
Das Datum, welches auf dem Zeugnis erscheinen soll, kann direkt im Modul 'Zeugnisse' für alle Schüler der Klasse festgelegt werden:
- Im Abschnitt 'Abschluss' das Modul 'Zeugnisse' wählen
- Das Register 'Druckausgaben' öffnen
- Die Druckausgabe 'ZH: Zeugnis' wählen
- Den Befehl 'Ausdruck anpassen' ausführen
- Den Punkt 'Datum' markieren
- Auf der rechten Seite das gewünschte Datum mittels der Option 'nachfolgendes Datum verwenden' erfassen
19) Namen der Lehrpersonen
Um den Namen der Klassenlehrperson mitdrucken zu können, ist zweien Voraussetzungen zu entsprechen: Zum einen muss die Lehrperson im Modul 'Adressen' erfasst sein und zum anderen muss diese Lehrperson der richtigen Klasse zugeordnet sein.
Um eine Lehrperson ins Modul 'Adressen' aufzunehmen oder eine Adresse anzupassen, gehen Sie so vor:
- Im Abschnitt 'Allgemeines' das Modul 'Adressen' wählen
- Die Kategorie 'Lehrpersonen' selektieren
- Den Befehl 'Neue Adresse' aufrufen, um eine neue Adresse zu erfassen
- Bei einer bestehenden Adresse den entsprechenden Namen markieren und über den Befehl 'Ändern' oder mit Doppelklicken das Dialogfenster öffnen und die nötigen Änderungen vornehmen.
Wollen Sie eine Lehrperson der richtigen Klasse zuordnen, tun Sie das so:
- Im Abschnitt 'Klassen' das Modul 'Klassen' wählen
- Die gewünschte Klasse suchen und markieren
- Den Befehl 'Ändern' aufrufen oder die Klasse doppelklicken
- Im Register 'Unterricht' über die Auswahlliste die gewünschte Lehrperson auswählen
Sie wollen anstatt der standardmässig aufgeführten einen Lehrperson lieber zwei oder gar keine Lehrpersonen im Zeugnis auflisten? Dies ist folgendermassen möglich:
- Im Abschnitt 'Abschluss' das Modul 'Zeugnisse' wählen
- Die gewünschte Klasse selektieren
- Das Register 'Druckausgaben' öffnen
- Die Auswahlliste 'Was' auf 'ZH: Zeugnis' umstellen
- Den Befehl 'Ausdruck anpassen' ausführen
- Im erschienenen Dialogfenster den Punkt 'Lehrpersonen' durch Anklicken markieren
- Wahlweise 'Keine aufführen', 'Eine aufführen' oder 'Alle aufführen' wählen
Weiterführende Themen
- Beilage zum Zeugnis: Wie kann ich eine Zusammenstellung der Fächer aufrufen, welche nicht im Zeugnis aufgeführt werden?