Inhaltsverzeichnis
![]() TIPP: Achten Sie darauf, zunächst das Programm zu aktualisieren, um sicherzustellen dass die aktuellsten Neuerungen in den Zeugnisdruck miteinfliessen. Um die bestehende Programmversion zu aktualisieren, führen Sie im Menü 'Extras' den Befehl 'Programm updaten' aus und folgen Sie dem Assistenten.
TIPP: Achten Sie darauf, zunächst das Programm zu aktualisieren, um sicherzustellen dass die aktuellsten Neuerungen in den Zeugnisdruck miteinfliessen. Um die bestehende Programmversion zu aktualisieren, führen Sie im Menü 'Extras' den Befehl 'Programm updaten' aus und folgen Sie dem Assistenten.
Zeugnis Basisstufe - Notenzeugnis (ab Schuljahr 2021/22)
Das Zeugnis finden Sie im Abschnitt 'Abschluss' im Modul 'Zeugnisse'. Wechseln Sie in das Register 'Druckausgaben' und wählen Sie die Druckausgabe 'GL: Zeugnis' aus.
Zeugnisform klassenweise anpassen
Die Zeugnisform für eine Klasse kann wie folgt angepasst werden:
- Ins Modul 'Klassen' wechseln
- Das Register 'Schulklassen' wählen
- Die betreffende Klasse Basisstufe doppelklicken
- Ins Register 'Zeugnis' wechseln
- Die Einstellung 'Zeugnisform' anpassen ('Bestätigung des Unterrichtsbesuchs' oder 'Notenzeugnis' auswählen)
![]() WICHTIG: In einer Datenbank muss diese Einstellung vom Administrator vorgenommen werden.
WICHTIG: In einer Datenbank muss diese Einstellung vom Administrator vorgenommen werden.
Individuelle Zeugnisform
Falls bei einem Schüler eine andere Zeugnisform als in der verwendeten Klassenvorlage ausgewiesen werden soll, lässt sich diese wie folgt individuell anpassen:
- Im Abschnitt 'Abschluss' ins Modul 'Zeugnisse' wechseln
- Das Register 'Notenliste' wählen
- Die gewünschte Klasse und den Schüler auswählen
- Das Datenfeld 'Zeugnisform' markieren
- Den Befehl 'Ändern' ausführen (oder das Feld doppelklicken)
- Im Feld 'Zeugniseintrag' die gewünschte Zeugnisform auswählen
![]() TIPP: Die Zeugnisanleitung für die Basisstufe als Unterrichtsbestätigung finden Sie hier.
TIPP: Die Zeugnisanleitung für die Basisstufe als Unterrichtsbestätigung finden Sie hier.
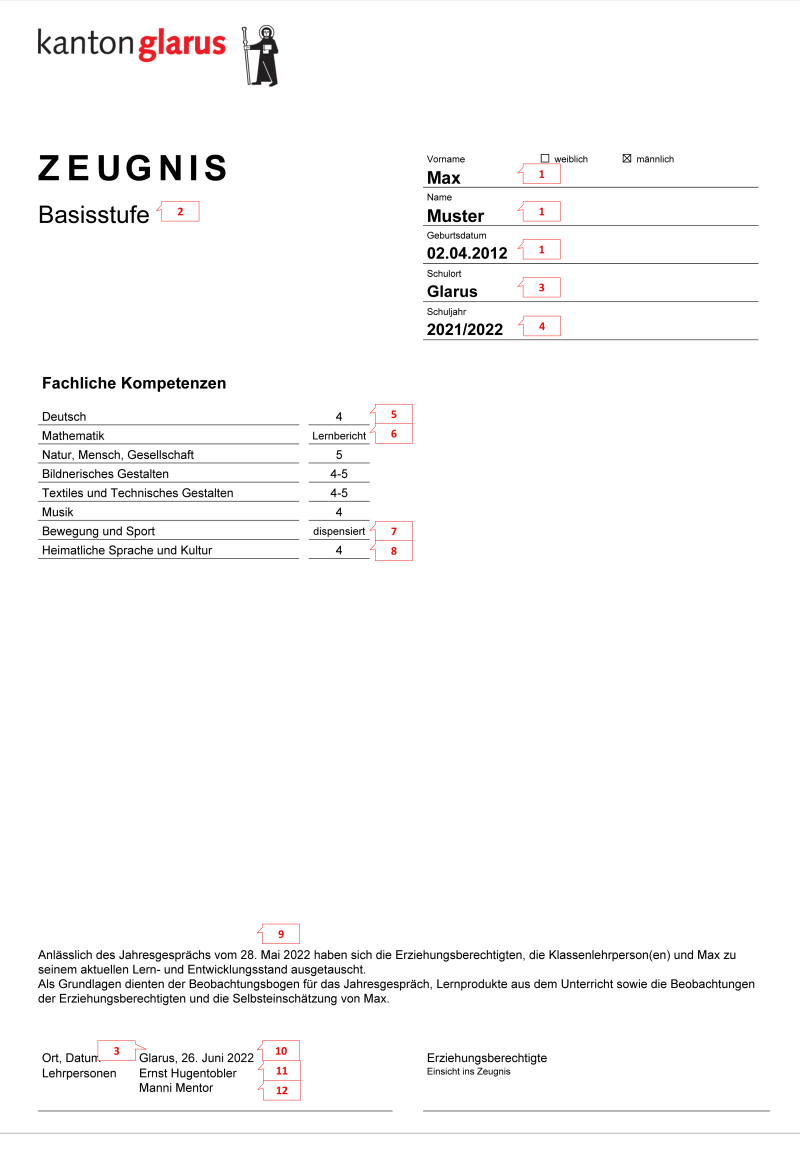
1) Schülerangaben
Fehlen Schülerdaten oder sind diese fehlerhaft, können Sie die Angaben wie folgt erfassen oder anpassen:
- Im Abschnitt 'Schüler/innen' in das Modul 'Schülerdaten' und das gleichnamige Register wechseln
- Die gewünschte Klasse auswählen
- Entsprechenden Schüler markieren
- Den Befehl 'Ändern' aufrufen (oder alternativ den Schüler doppelklicken)
- Im Register 'Daten' gewünschte Änderungen vornehmen
2) Klassenangabe/Schulstufe
In der Basisstufe wird das Klassenjahr nicht ausgewiesen. Es wird nur 'Basisstufe' dargestellt.
Die Schulstufe wird gemäss der Klassenzuteilung der Lernenden ausgegeben, wobei die Klassendefinitionen auf Vorlageklassen beruhen. Um der Schulklasse eine neue Vorlageklasse zuzuteilen, gehen Sie wie folgt vor:
- Im Abschnitt 'Klassen' ins gleichnamige Modul wechseln
- Das Register 'Schulklassen' auswählen
- Entsprechende Klasse suchen und markieren
- Den Befehl 'Ändern' aufrufen (alternativ die Klasse doppelklicken)
- Ins Register 'Grunddaten' wechseln
- Den Befehl 'Wechseln' aufrufen
- Aus den Vorlageklassen die korrekte Klassenvorlage für Ihre Klasse aussuchen
Sollte die benötigte Vorlage nicht vorhanden sein, lesen Sie unter www.LehrerOffice.ch/wiki > Module > Klassen im Kapitel 'Vorlagen' die detaillierte Anleitung weiter.
Individuelle Klassenangabe/Schulstufe
Falls bei einem Schüler eine andere Klassenangabe/Schulstufe als in der verwendeten Klassenvorlage ausgewiesen werden soll, lässt sich dieses wie folgt anpassen:
- Im Abschnitt 'Schüler/innen' ins Modul 'Schülerdaten' wechseln
- Die gewünschte Klasse auswählen
- Entsprechenden Schüler markieren
- Den Befehl 'Zuteilungen' ausführen
- Im Register 'Klasse & Niveau' den Auswahlfilter 'im Pensum' wie gewünscht einstellen
3) Schulort
Der Schulort kann beim Erstellen einer neuen Lehrerdatei (oder Datenbank) erfasst werden und gehört deshalb zu den Grundeinstellungen. Nachträglich wird er wie folgt angepasst:
- Den Befehl 'Einstellungen' aufrufen
- Das Register 'Datei' (oder 'Datenbank') auswählen
- Die Auswahlliste auf 'Schule' umstellen
- Unter dem Punkt 'Schulort' den entsprechenden Wert korrigieren bzw. erfassen
![]() TIPP: Wenn Sie mit einer Datenbank arbeiten, kann der Administrator den Schulort auch bei der Schuleinheit im Modul 'Schuleinheiten' erfassen. So ist ein Schulort pro Schuleinheit möglich.
TIPP: Wenn Sie mit einer Datenbank arbeiten, kann der Administrator den Schulort auch bei der Schuleinheit im Modul 'Schuleinheiten' erfassen. So ist ein Schulort pro Schuleinheit möglich.
4) Schuljahr
Das Schuljahr kann beim Erstellen einer neuen Lehrerdatei erfasst werden. Nachträglich passen Sie die Angabe wie folgt an:
- Den Befehl 'Einstellungen' aufrufen
- Das Register 'Datei' auswählen
- Die Auswahlliste 'Bereich' auf 'Semester' umstellen
- Unter dem Punkt 'Schuljahr' den entsprechenden Wert korrigieren (das Format beibehalten!)
- Unter dem Punkt 'Semester' den entsprechenden Wert über die Auswahlliste auswählen
![]() WICHTIG: Wenn Ihre Schule eine Datenbank einsetzt, muss der Administrator das Schuljahr über das Modul 'Semester' einstellen oder ändern.
WICHTIG: Wenn Ihre Schule eine Datenbank einsetzt, muss der Administrator das Schuljahr über das Modul 'Semester' einstellen oder ändern.
5) Leistungsnoten
Die Zeugnisnote kann wie folgt direkt erfasst werden:
- Im Abschnitt 'Abschluss' ins Modul 'Zeugnisse' wechseln
- Das Register 'Notenliste' wählen
- Die entsprechende Klasse und den Schüler auswählen
- Das gewünschte Fach markieren
- Den Befehl 'Eintrag ändern' aufrufen (oder das Fach doppelklicken)
- Im Feld 'Fachnote' die gewünschte Note erfassen
![]() TIPP: Wenn Prüfungen im Modul 'Resultate' bzw. 'Übersicht' erfasst sind, wird automatisch der entsprechende Durchschnittswert als Zeugnisnote vorgeschlagen, den Sie wie hier beschrieben anpassen können.
TIPP: Wenn Prüfungen im Modul 'Resultate' bzw. 'Übersicht' erfasst sind, wird automatisch der entsprechende Durchschnittswert als Zeugnisnote vorgeschlagen, den Sie wie hier beschrieben anpassen können.
6) Lernzielanpassung
Bei einer Lernzielanpassung wird anstelle der Bereichsnote der Vermerk „Lernbericht“ eingetragen:
- Im Abschnitt 'Abschluss' ins Modul 'Zeugnisse' wechseln
- Das Register 'Notenliste' wählen
- Die betreffende Klasse und den Schüler auswählen
- Das gewünschte Fach markieren
- Den Befehl 'Eintrag ändern' aufrufen (oder das Fach doppelklicken)
- In der Auswahlliste 'Fachnote' den Eintrag 'Lernbericht' auswählen
7) Dispensation
Eine Dispens kann in den Fächern 'Englisch', 'Französisch' und im Fachbereich 'Gestalten, Musik und Sport' eingetragen werden:
- Im Abschnitt 'Abschluss' ins Modul 'Zeugnisse' wechseln
- Das Register 'Notenliste' wählen
- Die Betreffende Klasse und den Schüler auswählen
- Das gewünschte Fach markieren
- Den Befehl 'Eintrag ändern' aufrufen (oder das Fach doppelklicken)
- In der Auswahlliste 'Fachnote' den Eintrag 'dispensiert' auswählen
8) Wahlfach 'Heimatliche Sprache und Kultur' (HSK)
Dieses Wahlfach kann dem Schüler wie folgt zugeteilt und bewertet werden:
- Im Abschnitt 'Abschluss' ins Modul 'Zeugnisse' wechseln
- Das Register 'Notenliste' wählen
- Entsprechende Klasse und Schüler auswählen
- Das Fach 'Heimatliche Sprache und Kultur' suchen und markieren
- Den Befehl 'Eintrag ändern' aufrufen oder doppelklicken
- Allenfalls über den Befehl 'Zuteilen' den Schüler direkt dem ausgewählten Fach zuteilen
- Im Feld 'Fachnote' die entsprechende Note erfassen
![]() TIPP: Bei klassenübergreifendem Unterricht in einer Datenbank kann der Administrator die Schüler mittels einer Arbeitsgruppe zusammenfassen.
TIPP: Bei klassenübergreifendem Unterricht in einer Datenbank kann der Administrator die Schüler mittels einer Arbeitsgruppe zusammenfassen.
9) Jahresgespräch
Das Datum des Jahresgesprächs kann wie folgt erfasst werden:
- Im Modul 'Zeugnisse' ins Register 'Notenliste' wechseln
- Entsprechenden Schüler auswählen
- Den Punkt 'Jahresgespräch' suchen und markieren
- Den Befehl 'Eintrag ändern' aufrufen oderdas Feld doppelklicken
- Im Feld' Zeugniseintrag' das gewünschte Datum erfassen
![]() WICHTIG: Ist kein Datum erfasst, erscheint dieser Bereich im Zeugnis nicht, sondern ein entsprechender Warnhinweis. Sobald ein Datum erfasst ist, wird dieser Text ausgewiesen.
WICHTIG: Ist kein Datum erfasst, erscheint dieser Bereich im Zeugnis nicht, sondern ein entsprechender Warnhinweis. Sobald ein Datum erfasst ist, wird dieser Text ausgewiesen.
![]() WICHTIG: Wenn Sie das Gespräch während des Semesters im Modul 'Gespräche' vorbereiten (was einen Journaleintrag generiert) oder das Datum im Modul 'Journal' direkt erfassen, wird dieses automatisch als Vorgabe übernommen. Wichtig dabei ist, dass Sie bei der Erstellung die Gesprächsart 'Jahresgespräch' auswählen. Die Vorgabe kann bei Bedarf im Modul 'Zeugnisse' korrigiert werden.
WICHTIG: Wenn Sie das Gespräch während des Semesters im Modul 'Gespräche' vorbereiten (was einen Journaleintrag generiert) oder das Datum im Modul 'Journal' direkt erfassen, wird dieses automatisch als Vorgabe übernommen. Wichtig dabei ist, dass Sie bei der Erstellung die Gesprächsart 'Jahresgespräch' auswählen. Die Vorgabe kann bei Bedarf im Modul 'Zeugnisse' korrigiert werden.
10) Zeugnisdatum
Das Datum, welches auf dem Zeugnis erscheinen soll, kann direkt im Modul 'Zeugnisse' für alle Schüler der Klasse festgelegt werden:
- Im Modul 'Zeugnisse' ins Register 'Druckausgaben' wechseln
- Die Druckausgabe 'GL: Zeugnis' auswählen
- Den Befehl 'Ausdruck anpassen' aufrufen
- Beim Punkt 'Datum' mittels der Option 'Nachfolgendes Datum verwenden' das gewünschte Datum erfassen
11) Verantwortliche Lehrperson
Um den Namen der Klassenlehrperson mitdrucken zu können, ist zweien Voraussetzungen zu entsprechen: Zum einen muss die Lehrperson im Modul 'Adressen' erfasst sein, und zum anderen muss diese Lehrperson der richtigen Klasse zugeordnet sein.
Um eine Lehrperson ins Modul 'Adressen' aufzunehmen oder einen Adresssatz anzupassen, gehen Sie wie folgt vor:
- Im Abschnitt 'Allgemeines' in das Modul 'Adressen' wechseln
- Die Kategorie 'Lehrpersonen' auswählen
- Den Befehl 'Neue Adresse' ausführen um eine neue Adresse zu erfassen
- Bei einer bestehenden Adresse den entsprechenden Namen markieren und über den Befehl 'Ändern' (oder durch einen Doppelklick) das Dialogfenster öffnen und die nötigen Änderungen vornehmen.
Um eine Lehrperson der richtigen Klasse zuzuordnen, ist das Vorgehen wie folgt:
- Im Abschnitt 'Klassen' in das gleichnamige Modul wechseln
- Gewünschte Klasse suchen und markieren
- Den Befehl 'Ändern' ausführen (oder die Klasse doppelklicken)
- Im Register 'Unterricht' über die Auswahlliste die gewünschte Lehrperson auswählen
![]() WICHTIG: Wenn Ihre Schule eine Datenbank einsetzt, muss der Administrator diese Zuteilung vornehmen.
WICHTIG: Wenn Ihre Schule eine Datenbank einsetzt, muss der Administrator diese Zuteilung vornehmen.
12) Anzahl Lehrpersonen
Gemäss den Vorgaben vom Kanton dürfen im Zeugnisformular zwei Klassenlehrpersonen aufgeführt werden. Hierfür müssen die Lehrpersonen im Modul 'Adressen' erfasst und der Klasse zugeteilt sein (dazu lesen sie den vorangehenden Abschnitt). Damit anschliessend zwei Lehrpersonen im Zeugnis aufgeführt werden, muss folgende Option eingeschaltet werden:
- Im Abschnitt 'Abschluss' ins Modul 'Zeugnisse' wechseln
- Das Register 'Druckausgaben' wählen
- Die Druckausgabe 'GL: Zeugnis' auswählen
- Den Befehl 'Ausdruck anpassen' ausführen
- Den Punkt 'Optionen' markieren
- Die Checkbox '2. Klassenlehrperson mitdrucken' aktivieren