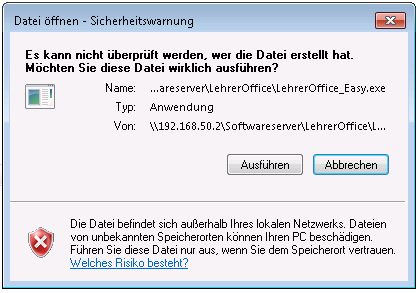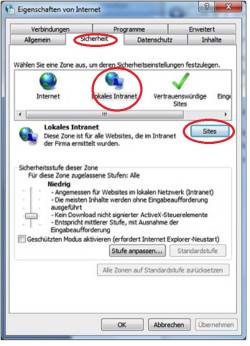Dies ist eine alte Version des Dokuments!
Inhaltsverzeichnis
Lästige Sicherheitswarnung unter Windows
Problem
Wenn Sie unter Windows eine Verknüpfung doppelklicken, welche auf das LehrerOffice Programm in einer Freigabe verweist (Mehrbenutzerinstallation), erscheint eine Sicherheitswarnung. (Siehe Abbildung 'Sicherheitswarnung')
Ursache
Seit der Lancierung von Internet-Explorer 7 wurde über die lokalen Internet-Optionen ebenfalls ein Signatur-Check für Programme auf Netzlaufwerken ( über Windows Explorer) ausgeführt.
Sicherheitswarnung auf spezifischem Gerät ausschalten
Die Sicherheitsmeldung können Sie deaktivieren, indem die IP Adresse oder der Name des Servers auf welchem das LehrerOffice Programm liegt, zur lokalen Intranet Zone hinzugefügt wird. Gehen Sie dazu wie folgt vor:
- IP Adresse des Servers auf welchem das Programm installiert ist muss bekannt sein
Hinweis: Dazu können Sie auch die Verbindungsdatei mit einem Texteditor öffnen. Beim Punkt 'host' wird Ihnen der Name oder die IP Adresse des Servers angezeigt - Öffnen Sie auf dem entsprechenden Computer in der Systemsteuerung die „Internetoptionen“
- Im Fenster 'Eigenschaften von Internet' wechseln Sie auf das Register 'Sicherheit'
- Klicken Sie auf 'Lokales Intranet'
- Klicken Sie auf die Schaltfläche 'Sites'
- Prüfen Sie, dass 'Intranet automatisch ermitteln' keinen Haken gesetzt hat
- Prüfen Sie, dass die nachfolgenden drei Haken gesetzt sind
- Klicken Sie auf 'Erweitert'
- Entfernen Sie den Haken bei 'Für Sites dieser Zone ist eine Serverüberprüfung (https:) erforderlich'
- Geben Sie "file://" gefolgt von der oben notierten IP-Adresse oder dem Namen des Servers ein
- Klicken Sie auf hinzufügen
- Wenn der Eintrag korrekt eingegeben wurde, sollte im Feld „Websites:“ ein Eintrag erscheinen. Dieser sollte folgendermassen aussehen: „file://“ gefolgt von der oben notierten IP-Adresse oder dem Namen des Servers.
- Klicken Sie auf 'Schliessen' → 'OK'
- Klicken Sie nun auf 'Lokales Intranet' → 'Stufe anpassen…'
- Suchen Sie den Eintrag 'Anwendungen und unsichere Dateien starten' (Tippen Sie dazu ein 'A' über die Tastatur)
- Wechseln Sie auf die Checkbox „Aktivieren“ und bestätigen Sie mit 'OK'
- Öffnen Sie nun das LehrerOffice Programm und prüfen Sie ob die Fehlermeldung nicht mehr auftaucht
Sicherheitswarnung über Gruppenrichtlinien domänenweit ausschalten
- Auf dem Windows Server den „Group Policy Management Editor“ öffnen (gpmc.msc)
- Bei nachfolgenden Policies folgende Einstellungen tätigen:
- Englisch: User Configuration → Administrative Templates → Windows Components → Internet Explorer → Internet Control Panel → Security Page | Site to Zone Assignement List
- Deutsch: Benutzerkonfiguration → Richtlinien → Administrative Vorlagen → Windows Komponenten → Internet Explorer → Internetsystemsteuerung → Sicherheitsseite → Liste der Site zu Zonenzuweisungen
- Der Servername und der Domänenname müssen zu der Trusted Zone [ 1 ] der Zone für das Lokale Intranet hinzugefügt werden
- Aktivieren Sie diese Richtlinie
- Klicken Sie auf 'Anzeigen…'
- Klicken Sie auf 'Hinzufügen'
- Geben Sie als Name 'file://serverip' z.B. 'file://192.10.10.20' ein und definieren Sie im Feld Wert '1'
- Erstellen Sie einen zweiten Eintrag und verwenden als Name 'file://dnsnamedeservers' z.B. 'file://schulserver'. Der Wert lautet ebenfalls '1'
- Einstellung für „Anwendungen und unsichere Dateien ausführen“ anpassen:
- Englisch: User Configuration → Administrative Templates → Windows Components → Internet Explorer → Internet Control Panel → Security Page → Intranet Zone | Launching programs and unsafe files → auf „Enable“ umstellen
- Deutsch: Benutzerkonfiguration → Richtlinien → Administrative Vorlagen → Windows Komponenten → Internet Explorer → Internetsystemsteuerung → Sicherheitsseite → Intranetzone | Programme und unsichere Dateien starten → auf „Aktivieren“ stellen
- Nachdem die Einstellungen getätigt wurden kann es bis zu 90min dauern, bis die Clients die Policies übernehmen
- Zum Testen können die Einstellungen auf einem Client manuell aktualisiert und anschliessend getestet werden:
- Windows-Taste + R
- „cmd“ in das Ausführen Feld hineinschreiben und Enter drücken
- „gpupdate /Force“ in das cmd Eingabefenster eintippen und Enter drücken
- Die Anpassungen der Gruppenrichtlinien wurden auf dem Client übernommen
- Starten Sie nun das LehrerOffice und prüfen Sie ob die Meldung nicht mehr erscheint
Einstellungen überprüfen
Nachdem Sie die Gruppenrichtlinien auf einem Client manuell aktualisiert haben, können Sie überprüfen ob die Einträge vorhanden sind. Gehen Sie dazu wie folgt vor:
- Internetoptionen öffnen (über die Windows-Suche oder im Internet-Explorer nach gedrückter 'Alt'-Taste im Menü 'Extras' → 'Internetoptionen'
- Wechseln Sie in das Register 'Sicherheit' und öffnen klicken auf den Punkt 'Lokales Intranet'
- Klicken Sie nun auf die Schaltfläche 'Sites' und nun auf 'Erweitert'
- Beim Punkt 'Websites' müssen die beiden Einträge ersichtlich sein
- Falls diese Einstellungen nicht übernommen wurden, wurde das Gruppenrichtlinienobjekt möglicherweise nicht der richtigen Client-Gruppe zugeteilt oder ist nicht korrekt erstellt worden
- Prüfen Sie zusätzlich im Register 'Sicherheit' unter 'Stufe anpassen…' ob der Eintrag 'Anwendungen und unsichere Dateien starten' auf 'Aktiviert' gestellt ist
Sicherheitswarnung unter Windows XP abstellen
Wenn LehrerOffice auf einem Netzwerkordner installiert ist, erscheint bei jedem Start eine Sicherheitsfrage, ob diese Programm gestartet werden dürfe. Diese Frage können Sie folgendermassen ausschalten:
- Auf dem entsprechenden Computer die Systemsteuerung öffnen
- Den Punkt ‚Netzwerk und Internet‘ auswählen. Im nächsten Fenster ‚Internetoptionen‘ wählen. Bei Win XP heisst der Punkt nur ‚Internet‘ und ist schon auf der ersten Seite erreichbar
- Im nun erscheinenden Dialogfenster ins Register ‚Sicherheit‘ wechseln
- Den Punkt ‚Lokales Intranet‘ anklicken und anschliessend die Schaltfläche ‚Sites‘ anklicken
- Es erscheint ein neues Fenster, in welchem auf ‚Erweitert‘ geklickt werden soll
- Nun kann im oberen Feld der Pfad eingegeben werden, in welchem das Programm installiert ist. Damit die Eingabe mit ‚Hinzufügen‘ sicher akzeptiert wird, darf die Option ‚Für Sites dieser Zone…‘ nicht ausgewählt sein
- Nun alle Fenster mit ‚OK‘ abschliessen