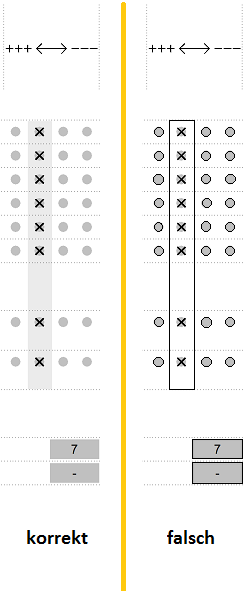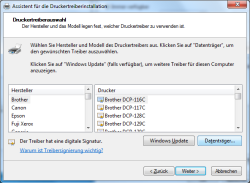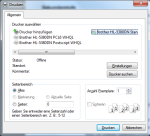Inhaltsverzeichnis
Druckproblem: Schwarze Umrandung
Sobald eine Druckausgabe nicht wie gewünscht ausgedruckt wird und schwarze Ränder um die grau schattierten Flächen und Punkte erscheinen, handelt es sich vermutlich um ein vom Drucktreiber verursachtes Problem. Dieses Fehlverhalten können Sie am besten anhand der Druckausgaben im Modul Zeugnisse feststellen (Siehe Abbildung 'Zeugnisdruck mit problembehaftetem Treiber').
![]() WICHTIG:
Bei dieser Anleitung handelt es sich um eine reine Windows-Anleitung.
WICHTIG:
Bei dieser Anleitung handelt es sich um eine reine Windows-Anleitung.
Ursache
Drucktreiber übersetzen die Druckausgabe von LehrerOffice in eine für den Drucker interpretierbare Sprache um. Da es verschiedene Drucksprachen und Grafikmodelle gibt, entstehen unter Umständen Differenzen zum originalen Dokument. Nicht bei jedem Treiber wird hinterlegt um welche Druckersprache es sich handelt. Die verbreitesten Druckertreiberarten werden nachfolgend beschrieben.
Die sogenannten PCL6 oder PCL5e Treiber sind schnell in der Verarbeitung und weit verbreitet. Sie eignen sich insbesondere für Office- und Textdruckvorgänge. Ein und derselbe Ausdruck ist auf unterschiedlichen Druckern nicht zwingend übereinstimmend.
Postscript Treiber sind etwas langsamer in der Verarbeitung, dafür aber optimaler um graphische Objekte zu drucken. Insbesondere wenn derselbe Ausdruck auf verschiedenen Druckern getätigt wird, sollte der Druck auf die Darstellung bezogen identisch umgesetzt werden. Das zu Beginn beschriebene Problem sollte durch diesen alternativen Treiber gelöst werden können.
Windows Hardware Quality Labs (WHQL) zertifizierte Treiber, wurden von Microsoft geprüft und bieten die beste Kompatibilität. Da die Zertifizierung und die digitale Signierung bei Microsoft eine zusätzliche Hürde für die Drucker-Hersteller darstellen, werden diese Treiber nicht von jedem Hersteller zum Download angeboten. Achten Sie darauf vorwiegend WHQL-zertifizierte Treiber zu installieren.
Lösung
Die Lösung des Problems besteht darin einen anderen Drucktreiber zu finden und zu installieren, welcher Ihre Druckausgabe korrekt umsetzt.
Wir empfehlen in folgenden Fällen, den Einbezug des Informatikverantwortlichen an Ihrer Schule:
- Wenn Sie keine Rechte besitzen um auf Ihrem Computer Drucker und Treiber zu installieren
- Wenn es sich bei dem Drucker nicht um einen lokalen Drucker, sondern um einen von vielen Lehrpersonen benutzten Netzwerkdrucker handelt
Vorbereitung
- Suchen Sie auf der Hersteller-Website Ihres Drucker-Anbieters nach Ihrem Druckermodell und den entsprechenden Treibern
Hinweis: Beachten Sie die Architektur Ihres Computers! Sie müssen zwingend die korrekten Treiber für eine 32-bit oder 64-bit Systemarchitektur verwenden (Systemsteuerung - System und Sicherheit - System - Systemtyp)! Achten Sie zusätzlich darauf, ob es sich um einen Netzwerk- oder USB Treiber handelt, falls diese separat zum Download bereit stehen - Am besten laden Sie alle für Ihr Modell vorhandenen WHQL- zertifizierten Treiber herunter
Hinweis: Achten Sie darauf, dass Sie jeweils nur den Treiber herunterladen und nicht ein komplettes Softwarepaket - Sobald Sie den Treiber in Form einer .exe Datei auf Ihrem System gespeichert haben, können Sie es mittels Doppelklick ausführen
- Bei den meisten Herstellern werden Sie gefragt wohin Sie die beinhalteten Dateien entpacken möchten. Geben Sie hier einen temporären Pfad an, welchen Sie leicht wieder finden, beispielsweise auf dem Desktop.
Hinweis: Falls Sie wie in Punkt 2 beschrieben, mehrere Treiber heruntergeladen haben, achten Sie darauf sie entsprechend dem Treibernamen (beispielsweise Standard, PCL oder Postscript) in einen Ordner zu entpacken. Auf diese Weise können Sie später nachvollziehen um welchen Treiber es sich handelt
Anschliessend haben Sie nachfolgende Möglichkeiten. Die Variante B) eignet sich insbesondere dazu, herauszufinden welcher Treiber Ihre Anforderungen erfüllt:
A) Drucktreiber auf installiertem Drucker ersetzen
- In der Systemsteuerung 'Geräte und Drucker' öffnen
- Entsprechenden Drucker auswählen
- Mittels rechtsklick 'Druckereigenschaften' auswählen
- In das Register 'Erweitert' wechseln
- Auf die Schaltfläche 'Neuer Treiber' klicken
- Alle Meldungen mit 'weiter' bestätigen, bis Sie das Fenster 'Druckertreiberauswahl' sehen können (siehe Abbildung 'Druckertreiberauswahl')
- Klicken Sie auf die Schaltfläche 'Datenträger…'
- Es öffnet sich ein Fenster in welchem Sie den Pfad zu den vorher entpackten Druckertreibern angeben können. Klicken Sie alternativ auf die Schaltfläche 'Durchsuchen…'
- Sobald der Pfad stimmt, klicken Sie auf 'OK'
- Nun sollte mindestens ein Treiber zur Auswahl stehen, welchen Sie anklicken können. Bestätigen Sie anschliessend mit 'Weiter >' und 'Fertig stellen'
![]() HINWEIS:
Je nach verwendetem Betriebssystem und Drucker kann eine Abweichung von der beschriebenen Anleitung nötig sein.
HINWEIS:
Je nach verwendetem Betriebssystem und Drucker kann eine Abweichung von der beschriebenen Anleitung nötig sein.
Nun können Sie im LehrerOffice über die Druckausgabe im Modul 'Zeugnisse' den Drucker testen. Ihr Drucker hat denselben Namen wie bereits zuvor. Falls Sie persönliche Einstellungen eingerichtet hatten, sind diese durch den neuen Treiber möglicherweise wieder auf die Standard-Einstellungen zurückgesetzt. Falls das Ergebnis nicht zufriedenstellend ausfällt, können Sie einen anderen Treiber gemäss obiger Anleitung einstellen.
B) Den Drucker mehrmals mit unterschiedlichen Treibern installieren
Es ist problemlos möglich, denselben Drucker mehrmals mit verschiedenen Treibern (und somit Drucksprachen) zu installieren. Diese Variante hat den Vorteil, dass Sie danach im LehrerOffice testen können, inwiefern sich das Ergebnis durch die Nutzung unterschiedlicher Treiber verändert oder allenfalls verbessert und welcher Treiber für Ihre Anforderungen die beste Alternative darstellt. Belanglos ob es sich dabei um einen PCL oder Postscript Treiber handelt. (Siehe Abbildung 'Druckerauswahl').
Gehen Sie dazu wie folgt vor:
Da Sie den Drucker mit einem problembehafteten Treiber bereits installiert haben, wird der Drucker nun jeweils pro Treiber zusätzlich installiert und entsprechend benennt.
- Öffnen Sie in der Systemsteuerung 'Geräte und Drucker'
- Lassen Sie Ihre bereits vorhandene Drucker-Installation vorläufig bestehen
- Klicken Sie auf 'Drucker hinzufügen' und bestätigen Sie mit 'Weiter'
- Druckername setzen: Sobald Sie den Namen des Druckers eingeben können, haben Sie die Möglichkeit eine zusätzliche Bezeichnung am Ende des Druckernamens, gemäss dem Treiber, den Sie später verwenden möchten, zu setzen. Auf diese Weise können Sie beim Druckvorgang die Drucker mit verschiedenen Treibern unterscheiden
- Druckertreiberauswahl: Im Fenster 'Druckertreiberauswahl' (siehe Abbildung 'Druckertreiberauswahl') klicken Sie auf die Schaltfläche 'Datenträger…'
- Nun können Sie den Pfad zu einem Ihrer vorgängig entpackten Drucktreibern angeben. Klicken Sie alternativ auf die Schaltfläche 'Durchsuchen…'
- Sobald der Pfad stimmt, klicken Sie auf 'OK'
- Nun sollte mindestens ein Treiber zur Auswahl stehen, welchen Sie anklicken können. Bestätigen Sie anschliessend mit 'Weiter >'
- Bestätigen Sie mit 'Fertig stellen'
Jetzt haben Sie denselben Drucker mehrmals unter verschiedenen Bezeichnungen und Treibern installiert. Alle Druckaufträge werden an denselben Drucker gesendet, jedoch gemäss Ihrer getätigten Treiber-Installation in verschiedener Druckersprache.
Nun können Sie im LehrerOffice über die Druckausgabe im Modul 'Zeugnisse' die verschiedenen Druckerinstallationen testen (siehe Abbildung 'Druckerauswahl') und herausfinden, welcher Treiber für Sie der geeignetste ist. Sollte sich dadurch das Problem gelöst haben, können Sie die überflüssigen Drucker, welche Sie nicht mehr benötigen wieder löschen.
![]() HINWEIS:
Je nach verwendetem Betriebssystem und Drucker kann eine Abweichung von der beschriebenen Anleitung nötig sein.
HINWEIS:
Je nach verwendetem Betriebssystem und Drucker kann eine Abweichung von der beschriebenen Anleitung nötig sein.
Weitere Informationen
Bis anhin ist das Problem bei wenigen HP, Brother und Lexmark Druckern bekannt, bei welchen alternative Treiber Abhilfe schaffen können. Falls Sie das Problem jedoch mit einem anderen Drucker, beispielsweise der Marke Kyocera haben, bestehen wiederum andere Treibersprachen. Bei Kyocera nennt sich die Postscript Treiber-Emulation 'KPDL'.
Falls Sie das Problem anhand dieser Anleitung nicht lösen konnten, oder wenn Sie Hilfe benötigen, kontaktieren Sie den LehrerOffice Support. Wir helfen Ihnen gerne weiter.