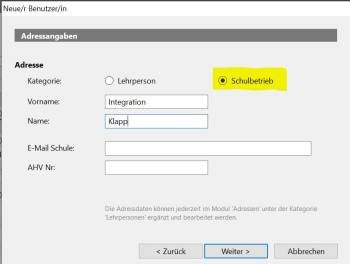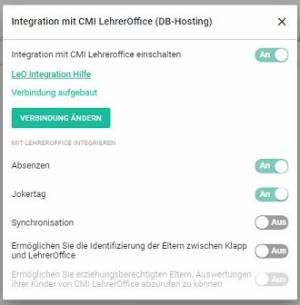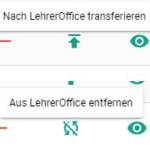Inhaltsverzeichnis
Integration zwischen CMI LehrerOffice und KLAPP aufschalten
Ab Schuljahr dem 2021/22 ist es möglich, Absenzen aus Klapp per Mausklick ins LehrerOffice zu übertragen. Per Schuljahr 2022/23 lassen sich zudem auch Jokertage und Klassen synchronisieren.
Voraussetzungen
Für diese Funktionalität wird eine LehrerOffice-Datenbank auf unserem DB-Hosting vorausgesetzt.
Des weiteren benötigt man für die Einrichtung die LehrerOffice-Kundennummer. Diese kann ganz einfach in LehrerOffice ausgelesen werden, indem man nach dem Login in die Datenbank auf die Programmversion am unteren linken Bildrand klickt und ins Register 'Informationen' wechselt.
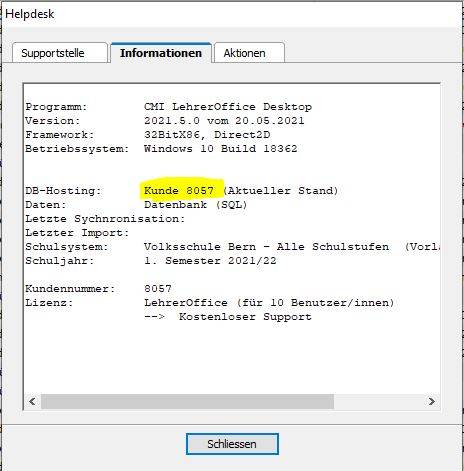
Sollten Sie Ihre Kundennummer nicht finden, kontaktieren Sie das Support-Team von LehrerOffice.
Einrichtung und Aktiverung
Die Einrichtung und Aktivierung dieser Funktionalität geschieht in folgenden Schritten:
In LehrerOffice
Einen separaten Benutzer mit Admin-Rechten erstellen
- Als Administrator ins Modul 'Benutzer' wechseln
- Den Befehl 'neuer Benutzer' ausführen
- Die Option 'Neue/n Benutzer/in erfassen' wählen
- Im nächsten Dialogfenster die Option 'Schulbetrieb' wählen*
- Mit dem Erstellen eines Benutzers wird automatisch ein Adresssatz angelegt, weshalb ein Vor- und Nachname eingetragen werden muss. Es ist empfehlenswert, einen Adresssatz zu erfassen, der dem Benutzer zugeordnet werden kann, also zum Beispiel 'Integration Klapp'.
- Einen Benutzernamen wählen (z.B. 'integration.klapp)
- Im Feld 'Beschreibung' kann noch eine Erklärung zum Benutzer (wie z.B. 'Klapp Benutzer für Synchronisation') eingetragen werden (optional)
- Ein Kennwort generieren oder eintragen (wobei die Option 'Kennwort muss durch den Benutzer geändert werden' deaktiviert werden kann)
- Im nächsten Dialogfenster die Option 'neue Berechtigungen setzen' wählen und die Vorlage 'Administrator' wählen
- Sich weiter durch den Assistenten klicken und mit 'Abschliessen' den Benutzer erstellen
![]() HINTERGRUND: *Punkt 4 in der o.g. Anleitung ist insbesondere dann wichtig, wenn die Schule eine automatische Schnittstelle zu einer Schulverwaltung einsetzt, da so das Ausblenden des Datensatzes über den automatischen Abgleich verhindert wird.
HINTERGRUND: *Punkt 4 in der o.g. Anleitung ist insbesondere dann wichtig, wenn die Schule eine automatische Schnittstelle zu einer Schulverwaltung einsetzt, da so das Ausblenden des Datensatzes über den automatischen Abgleich verhindert wird.
In Klapp
1) Integration erlauben (Grundeinstellung)
Zunächst muss in den Grundeinstellungen eingestellt sein, dass die Integration möglich ist (sofern nicht bereits eingestellt):
- Als Administrator in Klapp einloggen
- Ins Modul 'Verwaltung' wechseln
- Den Abschnitt 'Grundeinstellungen' anklicken
- Die gewünschten Schalter (siehe Printscreen) aktivieren
2) Verbindung zu LehrerOffice herstellen und die Integration in LehrerOffice aktivieren
Sobald die Grundeinstellung aktiviert ist, kann die Verbindung wie folgt hergestellt und die Transferfunktion aktiviert werden:
- Im Modul 'Verwaltung' den Abschnitt 'Integrationen' wählen
- 'LehrerOffice - Anmeldeinformationen für LehrerOffice' anklicken
- Den Schalter 'Integration mit LehrerOffice einschalten' aktivieren
- Unter 'Schule ID' die LehrerOffice Kundennummer eintragen
- Unter 'Benutzername' den im Abschnitt 1 erstellten Benutzernamen eintragen
- Unter 'Passwort' das im Abschnitt 1 eingetragene Kennwort eintragen
- Über den Befehl 'Verbindung testen' kann nun die Verbindung hergestellt werden
- Sobald die Verbindung steht, kann im unteren Abschnitt 'Mit LehrerOffice integrieren' die Transferfunktion für die Absenzen aktiviert werden
Sind die oben genannten Einstellungen vorgenommen, und ist die Verbindung hergestellt, kann eine Lehrperson anschliessend Absenzen aus Klapp per Mausklick ins LehrerOffice übertragen. Ebenfalls ist der umgekehrte Weg möglich, also Absenzen wieder aus LehrerOffice zu entfernen.
Wie kann ich als Lehrperson eine Absenz ins LehrerOffice übertragen?
Das Vorgehen für eine Lehrperson, um eine Absenz ins LehrerOffice zu übertragen, ist wie folgt:
- In Klapp ins Modul 'Absenzen' wechseln
- Allenfalls den Datumsfilter setzen, um die gewünschte Absenz zu finden
- Das Pfeilsymbol in der Spalte 'Nach LehrerOffice transferieren' anklicken
- Die Details zur Absenz (Typ und Dauer) anpassen
- Über den Befehl 'Transferieren' die Absenz ins LehrerOffice übertragen
Danach ändert sich das Symbol (siehe Printscreen). Durch erneutes Anklicken dieses Symbols kann eine bereits transferierte Absenz wieder aus LehrerOffice entfernt werden.
Damit die Absenzen und vor allem die Jokertage korrekt sind, müssen diese bis Ende Schuljahr zu LehrerOffice transferiert werden. Sollte dies nicht erfolgen, so bleiben die nicht transferierten Jokertage in Klapp „hängen“ und werden in die Berechnung der verbleibenden Jokertage einbezogen.
FAQ
Wird der Benutzer für den Abgleich zwischen Klapp und CMI LehrerOffice verrechnet?
CMI LehrerOffice lässt es zu, eine Grundlizenz zu überziehen. Diese zusätzliche Lizenz kann für die Klapp-Integration verwendet werden, sodass keine neue Grundlizenz erworben werden muss. Die Wartungskosten, die anhand der aktivierten Benutzerzahl einmal jährlich rückwirkend in Rechnung gestellt werden, werden auch für diesen Benutzer für den Betrieb der Schnittstelle fällig.
Muss zwingend ein separater Benutzer für die Klapp Integration erstellt werden?
Wir empfehlen, hierfür einen separaten Benutzer zu verwenden. Grundsätzlich wäre es auch möglich, für den Klapp Benutzer den Hauptadmin-Zugang zu verwenden. Hierbei müsste beachtet werden, dass bei einem Wechsel des betreffenden Kennworts in CMI LehrerOffice dieses auch in Klapp geändert werden muss, damit der Abgleich weiterhin sichergestellt ist. Zudem ist mit einem separaten Benutzer gemäss unserer Empfehlung jederzeit direkt nachvollziehbar, welche Einträge in Klapp und welche direkt in CMI LehrerOffice erstellt wurden.
Weiterführende Themen
- Klapp Support: Weitere Anleitungen und Supportinformationen zu Klapp finden Sie im Support-Center unter diesem Link.